If you want to switch from Google to Firefox, you come to the right place. This post firstly touches on the reasons to switch from Google to Firefox and then shows you how to import bookmarks from Google to Firefox.
There are lots of web browsers for Windows 10. Most people choose Google Chrome and Firefox. Some Windows users want to switch from Google Chrome to Firefox. Why? How? Scroll down to get the reasons and the tutorial.
Reasons to Switch from Google to Firefox
The main reasons to switch from Google Chrome to Firefox can be summarized to:
1. Firefox is faster than Google Chrome.
Firefox is among the fastest web browsers, both on desktop and mobile, while Google Chrome especially performs well on desktop.
Additionally, according to Mozilla, Firefox Quantum requires 30 percent less RAM than Chrome. This means that you can open more tabs without felling a slowdown.
2. Firefox does excellent in protecting users’ privacy.
Firefox is a nonprofit and does not get any profit from ads. So, it is much easier to trust what the company claims about protecting its users’ data.
As to Google Chrome, privacy might be its biggest weakness. As we know, Google will collect all the data it can on its users and its entire business model is based on using that data to generate revenue through advertisements.
How to Import Bookmarks from Google to Firefox?
Firefox allows you to import bookmarks from other web browsers like Google Chrome and there are three ways. Let’s see how to import bookmarks from Google to Firefox.
Way 1: Import Bookmarks from Google to Firefox Manually
Step 1: Open your Google Chrome and click the three dots on the top-right side.
Step 2: Choose the Bookmarks option from the menu and then click the Book manager option.
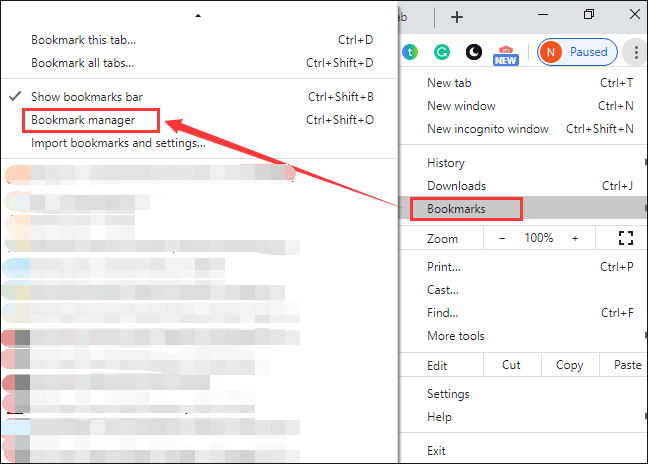
Step 3: On the Google bookmarks page, click the three dots at the top of the screen and then choose the Export bookmarks option.
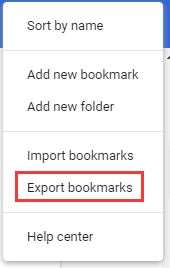
Step 4: Save your bookmarks from Google Chrome as an HTML document.
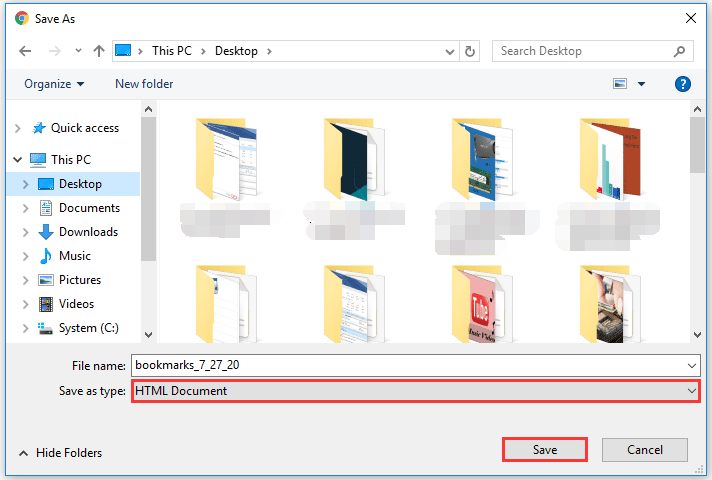
Step 5: Go to your Firefox on your computer. Click the Library icon at the top of the window and then choose Bookmarks > Show All Bookmarks.
Step 6: Select the Import and Backup option from the menu. Then click the Import Bookmarks from HTML option.
Step 7: Go to the folder where your Google Chrome bookmarks are saved. Then double-click the bookmark you want to import.
Way 2: Import Bookmarks from Google to Firefox Automatically
Note: Other data (like history, passwords, and cookies) can be transferred from Google to Firefox by following the tutorial below.
- Open Firefox on your computer and then select Bookmarks > Show All Bookmarks.
- Click the Import and Backup
- Click the Import Data from Another Browser
- Click the Chrome Browser option on the Import Wizard page.
- Check the boxes next to Bookmarks. If you want to import other data like passwords, history, and cookies, check the boxes next to them.
Way 3: Import Bookmarks from Google to Firefox by Using the Sync Feature
Firefox has the syn feature. With it, you can keep your data (like bookmarks, Add-ons, history, and more) in sync across multiple computers, mobile phones, and tablets.
To use the sync feature, you should have a Firefox account. So, if you do not have one, you should create one right now. If you have one, you can start sync your data.
Sync in with the same account on all your devices like computers. Your data will be synced between these devices.

![Delete Browsing History from Hard Drive [Why and How]](https://images.minitool.com/partitionwizard.com/images/uploads/2020/07/delete-hard-drive-history-thumbnail.png)
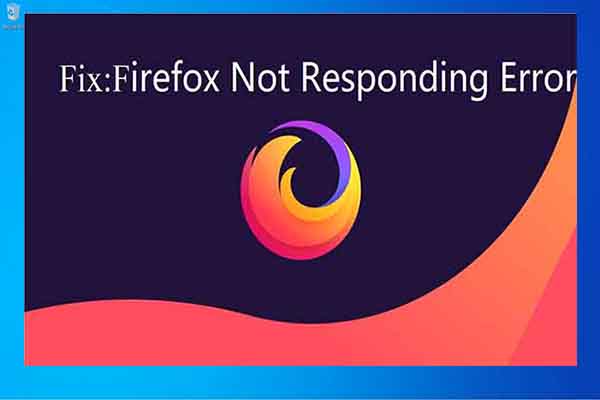
User Comments :