What is IME? What can you do if IME is disabled on your computer? In this post, MiniTool will provide some information about IME and put together several methods to resolve IME disabled issue.
IME, the short for Input Method Editor, is a component or program that allows data to be received as input. With it, users are able to enter characters and symbols of different languages.
However, some issues related IME have been reported by plenty of users. According to the reports, IME is enabling and disabling continuously sometimes, and it might be disabled automatically after starting system. Besides, some users found that IME disabled issue might also appear after installing Windows update.
Once IME is disabled, you cannot switch between different languages. How to enable IME when it is disabled? You can fix the problem with the following methods.
Method 1: Enable IME Icon
In some cases, IME icon disappears from the Taskbar and thus users think that IME is disabled. But actually, IME might not be disabled and you can still change the input language by pressing Alt + Shift.
If this is applicable in your case, you just need to get the IME icon back.
Just right-click the Taskbar and click Show touch keyboard button option from the pop-up menu. By doing this, the touch keyboard will be enabled and the IME icon should appear again along with it.
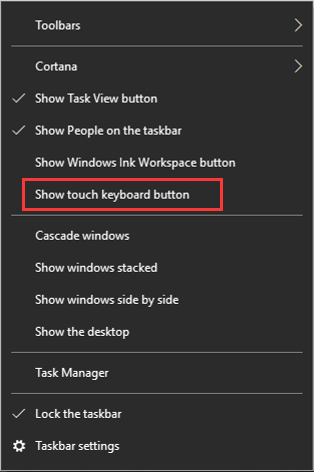
Method 2: Turn on Input Indicator
The Input Indicator is an important factor that might lead to IME disabled. If it is turn off, you will unable to change the input language or keyboard layouts. So, if the touch keyboard is already enabled before or enabling it doesn’t help to fix the issue, you should consider checking the Input Indicator in Settings.
Step 1: Right-click the Taskbar and choose Taskbar settings.
Step 2: In Notification area section, click Turn system icons on or off.
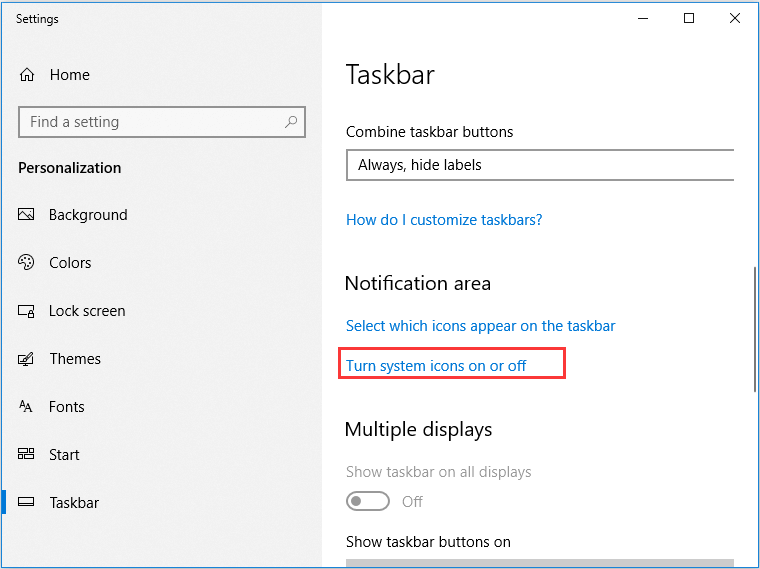
Step 3: In the new page, make sure the switch button of Input Indicator is turned on.
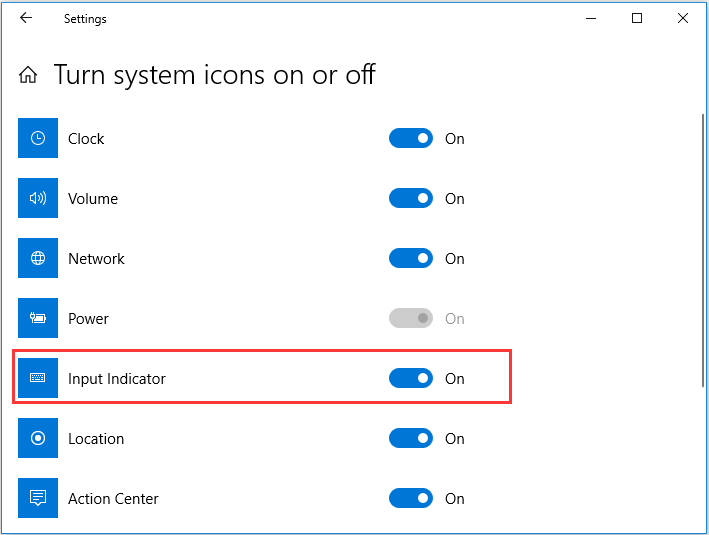
Method 3: Change Input Methods
Another effective way to fix IME disabled issue is to change the input methods. Here’s how to do it:
Step 1: Open Windows Settings app.
Step 2: Go to Time & Language > Region & language.
Step 3: In the right pane, click Advanced keyboard settings.
Step 4: When you get the following interface, check Let me use a different input method for each app window option.
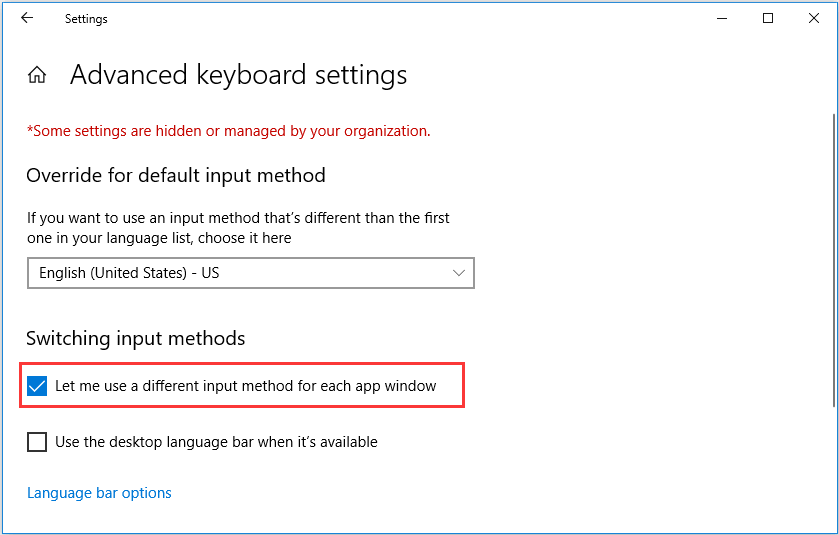
After that, restart your computer and check if the issue has been resolved. If IME is disabled still, continue with the next solution.
Method 4: Remove and Add the Language Again
If you are working with multiple languages on your computer but unable to switch between them. You can try removing the current languages and then adding them again.
Just go to Settings > Time & Language > Region & language. Select an additional language and click Remove button. Repeat the operation to other installed languages to remove all of them, except English the Windows display language.
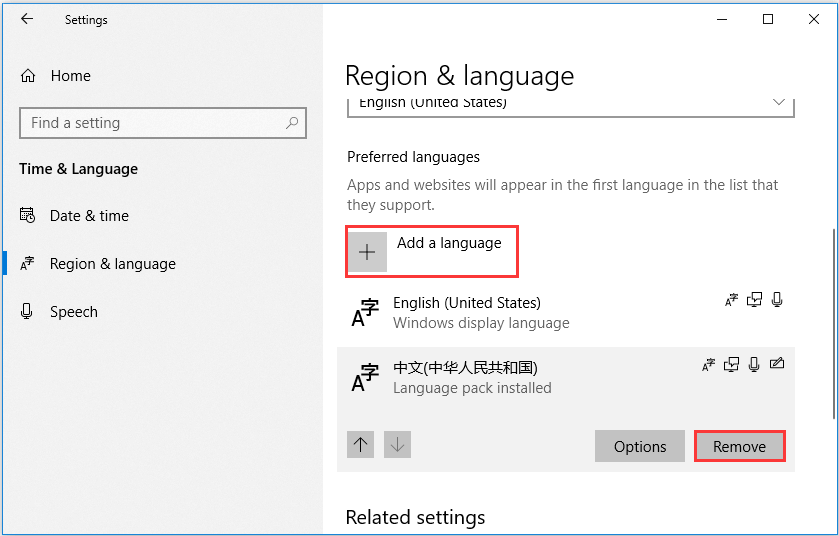
Then, click Add a language to add your needed languages again. Once it’s done, restart your computer and check if the IME disabled issue is fixed.
Method 5: Reset Your Windows
If all of the methods fail to fix the problem, perhaps there’s something wrong with the user settings. If you have no idea about what settings you have changed before, you might need to factory reset your Windows. This can help to fix various Windows issues, without affecting your personal files.



User Comments :