A lot of users are troubled by the Imaging devices missing Windows 10 problem. What causes the issue? How to fix Windows 10 no Imaging devices? Now, let’s explore the answers together with MiniTool.
The “Imaging devices” is a Windows feature in Device Manager. Under this category, you can update/uninstall/roll back drivers for your existing imaging devices. However, many people often encounter the “No driver found” error with certain webcams when opening Imaging devices in Device Manager.
The Imaging devices missing Windows 10 error indicates that your webcam isn’t recognized or other imaging devices are not added to your machine. To fix the issue, you can try the following 5 solutions one by one.
Fix 1. Use the Fn + F6 Keys
The most effective way is to press the Fn + F6 keys at the same time. It may seem strange but lots of people have confirmed that the method can fix the Imaging devices missing Windows 10 issue, especially for MSI laptops. So, it’s worth having a try.
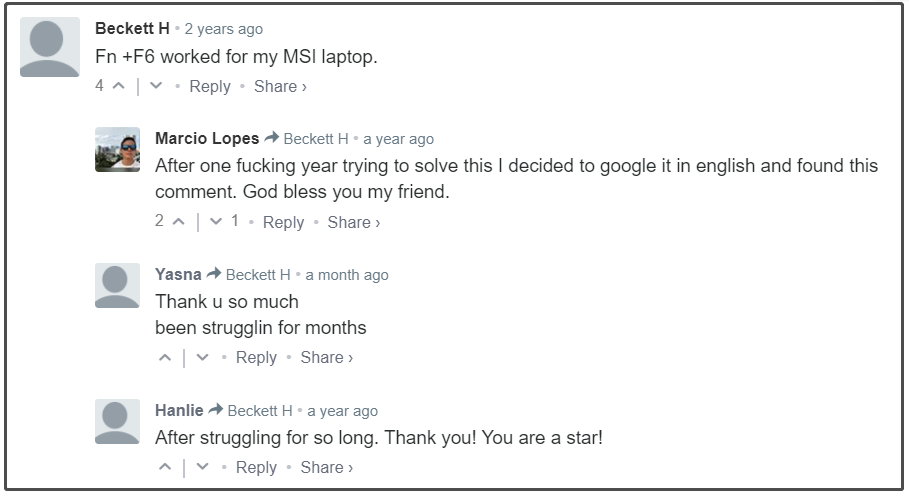
Fix 2. Perform a Simple Restart
Another simple and easy way is to restart your computer. This is because your Windows could skip the loading for the imaging device drivers due to some reasons. Restart the computer enables Windows to load the driver again, which may fix the Imaging devices missing in Device Manager Windows 10 problem.
Fix 3. Turn on the Webcam
The Imaging devices missing Windows 10 can occur if your webcam is turned off accidentally. In this case, you can follow the steps below to enable the webcam.
Step 1. Press the Win + I key to open the Settings app and navigate to Privacy.
Step 2. Select Camera from the left-hand menu and make sure you toggle on the switch under Allow apps to access your camera.
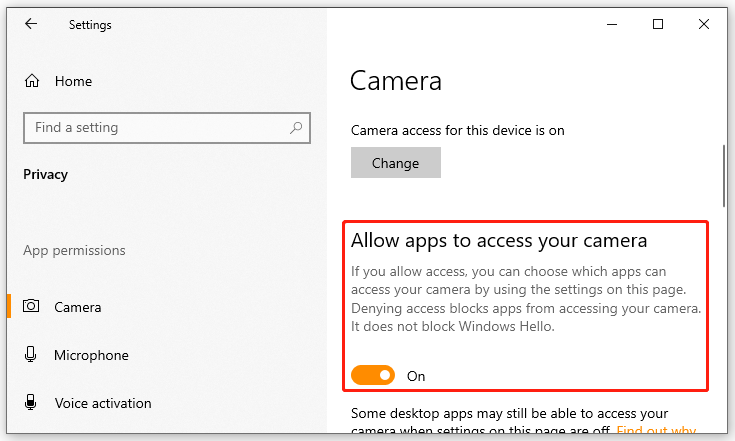
Step 3. Restart your computer to execute the change and check if there are still no Imaging devices in Device Manager Windows 10.
Fix 4. Manually Add the Imaging Devices
Some users reported that the Windows 10 no Imaging devices issue can be solved by manually adding them to Device Manager. Here’s how to install Imaging devices in Device Manager.
Step 1. Press the Win + R keys to open the Run dialog box, and then type devmgmt.msc and hit Enter to open Device Manager.
Step 2. Click on Action from the top navigation bar and select Add Legacy Hardware.
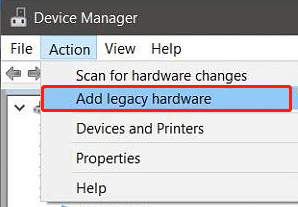
Step 3. Click on Next and select the Install the hardware that I manually select from a list (Advanced) option, and click on Next to continue.
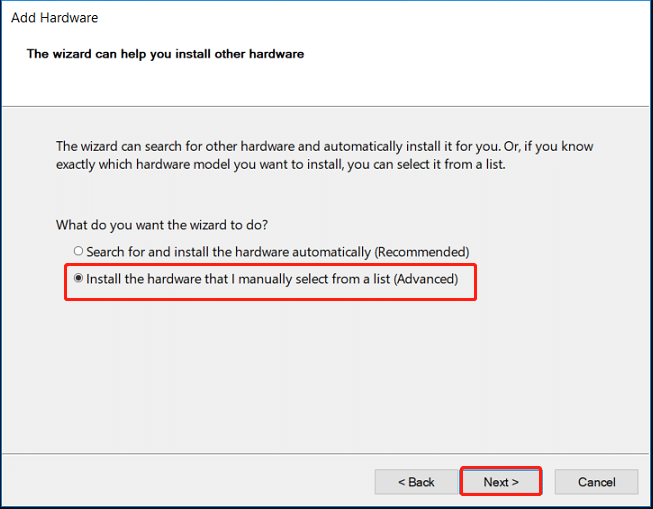
Step 4. Select Imaging devices from the list of Command hardware types and click on Next.
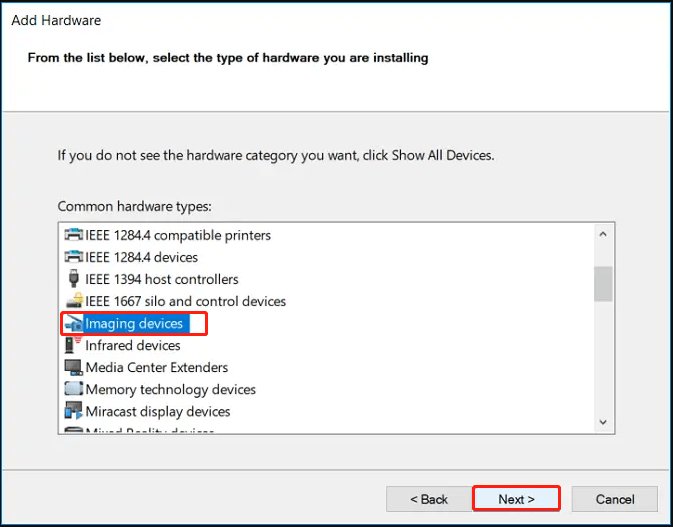
Step 5. Find the missing Imaging devices via the manufacturer’s tab and add them.
Once done, you can restart the computer and check if the “no Imaging devices in Device Manager Windows 10” issue is fixed.
Fix 5. Run Hardware and Devices Troubleshooter
The Hardware and Devices troubleshooter is a Windows built-in tool that can help troubleshoot the issues related to the hardware devices including the webcam. To fix the Windows 10 no Imaging devices problem, you can try running Hardware and Devices troubleshooter.
Step 1. Press the Win + I keys to open the Settings app.
Step 2. Click on Updates & Security > Troubleshoot one by one.
Step 3. Double click the Hardware and Devices on the right pane and click on Run the troubleshooter.
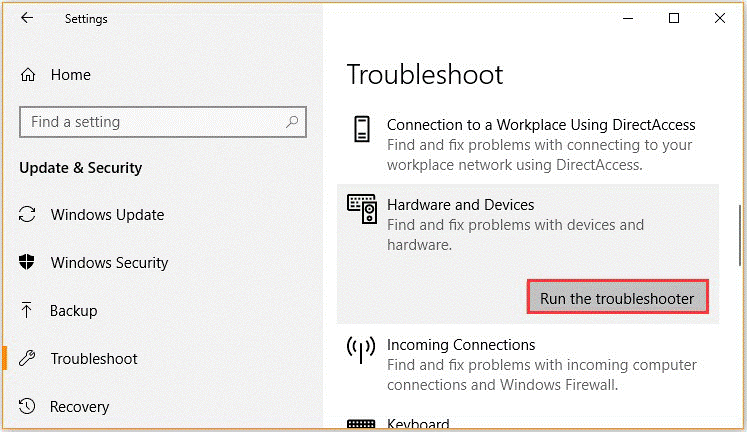
Now, the troubleshooter will detect the hardware problems automatically and help repair them. Once the process completes, restart your computer and check if the issue gets resolved.

![How to Fix Windows Image Acquisition High CPU? [4 Methods]](https://images.minitool.com/partitionwizard.com/images/uploads/2021/08/windows-image-acquisition-high-cpu-thumbnail.jpg)
![How to Fix High Definition Audio Controller Code 10 [6 Ways]](https://images.minitool.com/partitionwizard.com/images/uploads/2021/08/high-definition-audio-controller-code-10-thumbnail.jpg)
User Comments :