What is iaStorA.sys? How to fix the iaStorA.sys 100 disk usage issue? This article from MiniTool Partition Wizard contributes 4 solutions to help you solve it. Please try them in order until the error gets solved.
What Is IaStorA.sys?
IaStorA.sys is the driver file associated with Intel Rapid Storage Technology. It is a Windows driver designed to provide accessible communication between your PC and hardware or other connected devices. The iastora.sys process is a safe driver file and does not pose any threat to your device.
However, sometimes, the iaStorA.sys 100 disk usage issue may occur when doing nothing. To repair this problem, you can refer to the following solutions below.
How to Fix iaStorA.sys 100 Disk Usage
There are 4 solutions in the following content. Try them one by one to troubleshoot the issue with iaStorA.sys 100% disk.
Solution 1. Check for Hardware Failure
Hardware failure is the main cause of different problems with your computer. Bad hardware can cause error messages to pop up while reading, copying, moving, and deleting data, and it can also cause slow and responsive computer performance.
Also read: Use Windows 11/10 Hardware Troubleshooter to Fix Hardware Issues
Solution 2. Check Hard Drive for Errors
Although CHKDSK can be used to check the hard drive, this tool often runs into various issues like CHKDSK being write-protected, CHKDSK getting stuck, etc. So, it’s highly recommended you use a powerful disk manager – MiniTool Partition Wizard. It can help you check bad sectors but also file system errors easily and quickly.
MiniTool Partition Wizard FreeClick to Download100%Clean & Safe
Step 1: Download and install MiniTool Partition Wizard on your computer. Then launch it to get its main interface.
Step 2: Select the target drive and click on Check File System from the left action panel.
Step 3: Select Check & fix detected errors and click on the Start button. This tool will check and repair file system errors immediately.
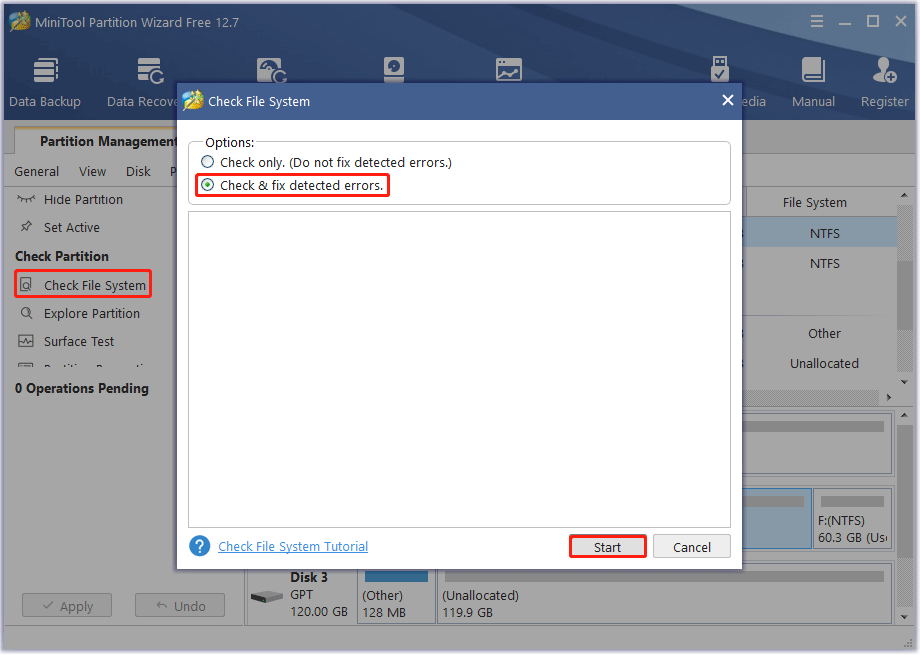
Step 4: Then, in the main interface, select the drive again and click on Surface Test from the left action panel.
Step 5: Click on the Start Now button in the pop-up window. After that, this tool will scan the whole drive immediately and show you the test result.
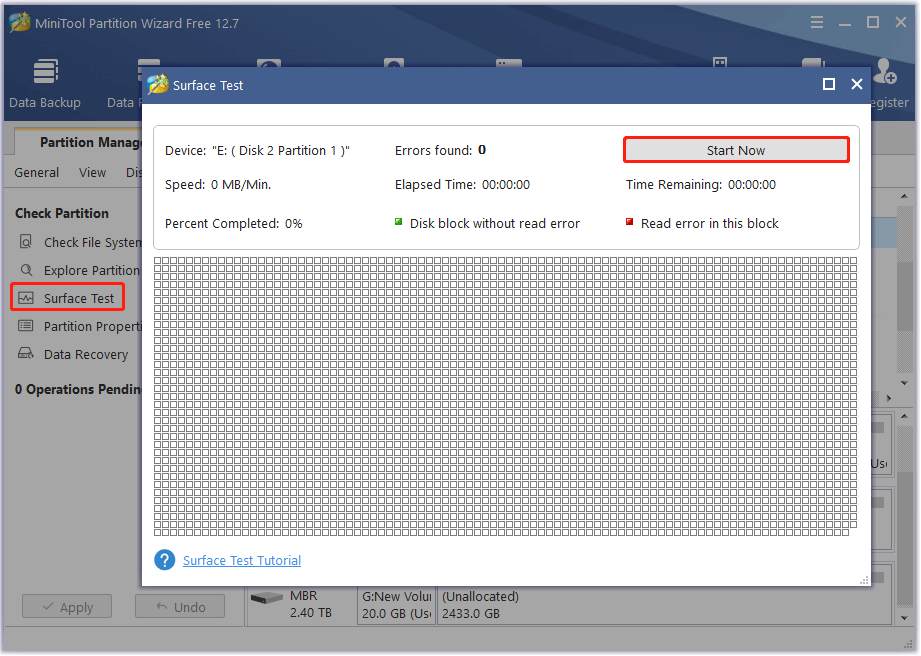
When the hard disk error testing process is complete, the disk blocks without read errors will be marked green. However, if MiniTool Partition Wizard finds some hard disk errors, those blocks will be marked in red. In this case, you can use this bad sector repair guide or consider replacing it with a new one.
Solution 3. Reinstall Intel Rapid Storage Technology
You can reinstall Intel Rapid Storage Technology. To do so, you should first uninstall this app, and then reinstall it from the Intel website.
Solution 4. Update Windows 10/11
If the above methods do not work, you should try to update to Windows 10/11.
To update Windows 11, you can follow the steps below:
Step 1: Press the Win + I key to open Settings.
Step 2: Click Windows Update in the left panel.
Step 3: In the right window, you can click Check for updates. And Windows will automatically check for available newer updates for your device.
To update Windows 10, you can follow the steps below:
Step 1: Press the Win + I key to open Settings.
Step 2: Click Update & Security in Settings. Click Windows Update in the left panel.
Step 3: Click Check for updates to start the Windows 10 update process. It will automatically check for Windows updates to download and install them on your PC.
Bottom Line
This post provides 4 solutions for iaStorA.sys 100 disk usage. Hope it can help you solve the problem. If you encounter any problems when using MiniTool Partition Wizard, you can leave them in the following comment zone.

![[Fixed] Garmin USB Device Not Recognized in Windows 10/11](https://images.minitool.com/partitionwizard.com/images/uploads/2023/04/garmin-usb-device-not-recognized-thumbnail.png)
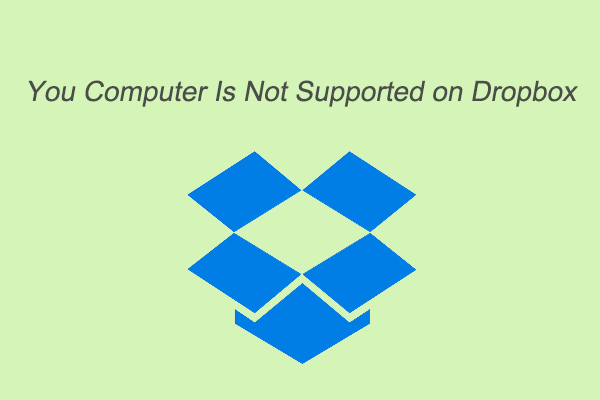
User Comments :