When it comes to virtual machine software, many of you may think of VMware, VirtualBox, and Hyper-V. This post from MiniTool Partition Wizard will talk about Hyper V vs VirtualBox. You can know their differences.
In this post, I will talk about Hyper V vs VirtualBox from aspects including the obtaining method, system requirements, functionality, etc.
Obtaining Method
Hyper-V is a Windows built-in hypervisor. It is included in Windows 64-bit operating systems starting with Windows 8. However, this software is only available for Pro, Enterprise, and Education editions. In addition, Hyper-V is also available on Windows Server 2016/2019/2022.
To get this tool, you just need to enable it on Windows. Here is the guide:
- In the Windows search box, type “Turn Windows Features on or off” and then open the corresponding app from the result list.
- Check the box before Hyper-V and click OK. Then, wait until the installation is completed. A PC restart is required.
VirtualBox is an open-source hypervisor available on Windows, Linux, Macintosh, and Solaris hosts. To get this tool, you just need to go to the VirtualBox Download page, choose the installer suitable for your PC download, and then run the installer file to complete the installation.
System Requirements
To run Hyper-V, your PC needs to meet the following hardware requirements:
- 64-bit CPU with Second Level Address Translation (SLAT).
- CPU’s support for VM Monitor Mode Extension (VT-c on Intel chips).
- 4GB of memory at a minimum. The specific RAM requirement will vary according to the host OS and guest OS.
Widows offers a command to help check whether your PC can run Hyper-V. You need to open Command Prompt and execute the command “systeminfo“. Only when you see 4 “yes” in the Hyper-V requirements part, can your PC run Hyper-V.
As for VirtualBox, it doesn’t have strict hardware requirements. You just need to pay attention to the RAM. It requires 512MB at least but varies according to the host OS and guest OS.
VMware Vs VirtualBox, Which Is Better For You
Operation Principle
Hyper-V is a type 1 hypervisor, which runs directly on the underlying physical hardware. When the host OS starts, Hyper-V will take control from BIOS or UEFI and interact directly with the processor, RAM, and storage. VMware ESXi and KVM also take this operating method.
VirtualBox is a type 2 hypervisor, which runs on top of an OS. It supports guest VMs by coordinating calls for the CPU, memory, and storage resources through the host OS. Therefore, type 2 hypervisors usually have latency issues. VMware Fusion, Parallels, and VMware Workstation also take this operating method.
Support for Guest OS
Hyper-V can host VMs with Windows, Linux, and FreeBSD guest operating systems, while VirtualBox supports more guest operating systems including Windows, Linux, FreeBSD, Solaris, Mac OS, and others.
In addition, if your guest OS is Windows, Hyper-V usually offers better support. But if your guest OS is Linux, Hyper-V’s support is very bad. For example, Hyper-V doesn’t have virtio. Therefore, if you want to run Linux GUI in Hyper-V, the performance will be affected.
Functionality
Some functionalities may affect user friendliness.
- Hyper-V and VirtualBox use the same technology to save the existing state of a VM, but they call it different names (Checkpoints and Snapshots).
- VirtualBox allows users to share files by drag and drop after the VirtualBox Guest Additions are installed, while Hyper-V’s file-sharing method is more complicated.
- VirtualBox has a Seamless mode. With it, you can leverage seamless mode to switch seamlessly between your desktop and the VM. Unfortunately, Hyper-V does not have an equivalent feature.
- Hyper-V supports virtual hard disk (VHD) and virtual hard disk version 2 (VHDX) disk formats, while VirtualBox supports virtual disk image (VDI), VHD, and VMware virtual machine disk (VMDK) files.
- VirtualBox supports connecting USB devices to VM, although you need to do some settings, while Hyper-V doesn’t have this support.
- Hyper-V allows you to change VM display resolution easily, while Hyper-V doesn’t allow you to change Linux VM’s display resolution.
Bottom Line
Do you know other information about Hyper V vs VirtualBox? Please share them with us in the following comment zone. In addition, if you need to clone the operating system, manage disks, and recover data, you can download MiniTool Partition Wizard.


![How to Create a VM with Hyper-V [Virtual PC Windows 10]](https://images.minitool.com/partitionwizard.com/images/uploads/2020/02/virtual-pc-windows-10-thumbnail.jpg)
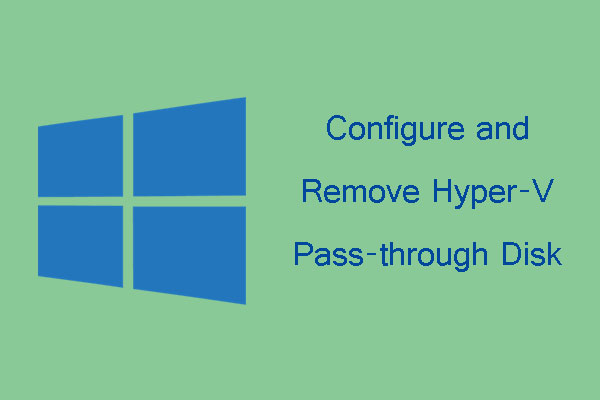
User Comments :