Do you how to configure a Hyper-V pass-through disk as well as how to convert the pass-through disk to a virtual disk and remove it? MiniTool offers you a step-by-step guide.
Pass-through Disk Pros and Cons
Whether you are a software developer, an IT professional, or a technology enthusiast, many of you need to run multiple operating systems. Hyper-V lets you run multiple operating systems as virtual machines on Windows.
In general, the Hyper-V virtual machines can be configured to use one or more virtual hard disks, or a dedicated physical hard disk, which is referred to as a pass-through disk. Some people may like to bind a virtual machine to a pass-through disk because of the following reasons:
- It performs better than virtual hard disks because there is less overhead.
- It uses a simpler storage path because it does not involve the file system on the host.
- It is better aligned with the SAN.
- It can reduce CPU usage.
- It supports large disks.
However, using pass-through disks has some significant disadvantages, which makes you migrate and remove the pass-through disk. The disadvantages include:
- The pass-through disk can only be used by one virtual machine.
- Hyper-V cannot take a snapshot of the pass-through disk. The pass-through disk cannot be backed up by the Hyper-V VSS Writer and the backup program using Hyper-V VSS Writer. This point may limit the use of the Live Migration feature.
This post tells you how to configure a pass-through disk and how to migrate and remove it. You can try them.
How to Configure a Pass-through Disk in Hyper-V
Step 1: In the host computer, take a disk offline.
- Press “Win + R” keys simultaneously to open the Run
- Enter “msc” in the Run prompt and click OK button to open the Disk Management console.
- Locate the disk that you want to dedicate to the virtual machine. Please make sure that the disk does not contain any volumes.
- Right-click on the disk and choose the Offline command from the shortcut menu.
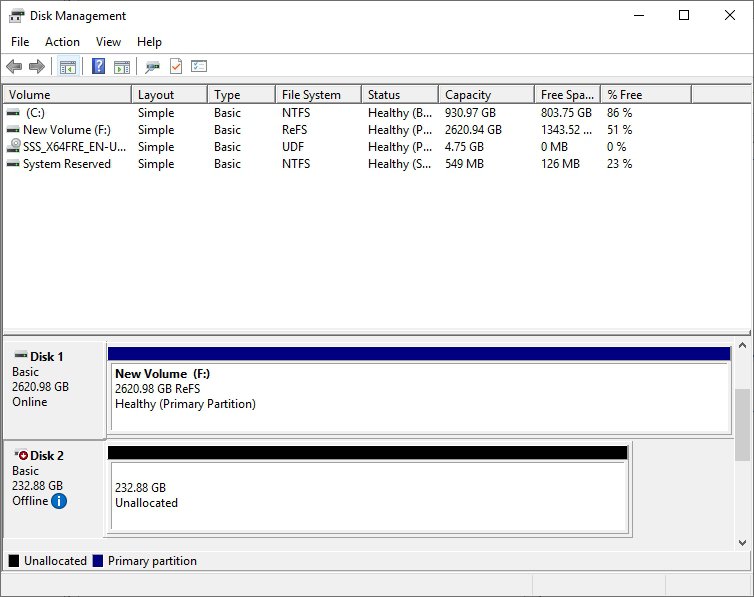
Step 2: Configuring pass-through disk in Hyper-V Manager.
- Open Hyper-V Manager and go into the Settings for the virtual machine that you plan on linking to the disk.
- Go to the Hard Drive
- Select the Physical Hard Disk
- Select the hard disk that you want to use from the drop-down list.
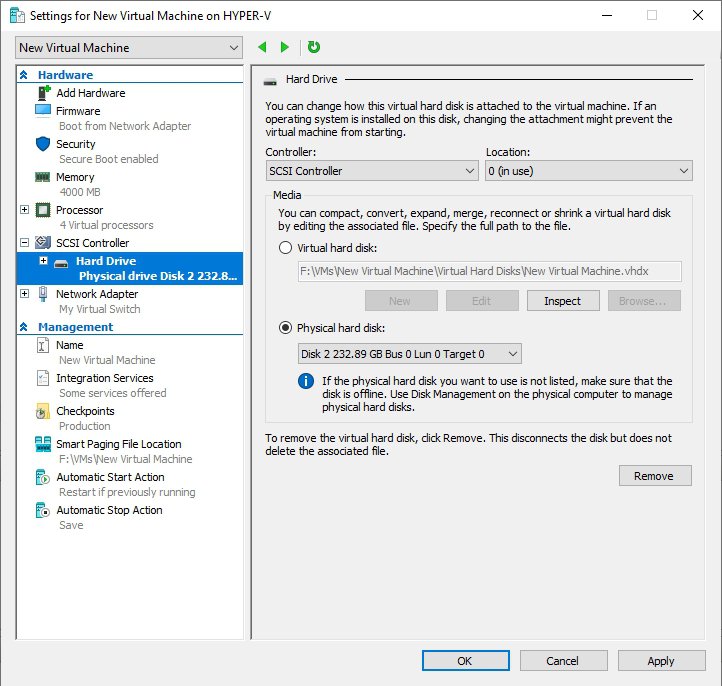
How to Convert the Pass-through Disk to a Virtual Disk and Remove It
Tip: It’s a good idea to back up the VM before you start in case anything goes wrong. In addition, you should make sure that you have enough free space to create a virtual hard disk that is at least as large as the physical disk that you are replacing.
Step 1: Create a virtual hard disk
- Shut down the virtual machine.
- Open Disk Management on the host machine and note the disk number.
- Open Hyper-V Manager, and select New >Hard Disk under Actions. This will open the New Virtual Hard Disk Wizard.
- Choose the disk format. You should choose the VHDX option unless you have a compelling reason to create a VHD-based disk instead.
- Choose disk types. You will be asked to create a fixed-size, dynamically expanding, or differencing disk. Choose the Dynamically Expanding option and click Next, because it can be difficult to correctly size a fixed-length disk, although Fixed Size option does deliver better overall performance.
- Specify a name and a location for the virtual hard disk that you are creating. Please save the virtual hard disk in a location that has plenty of free space.
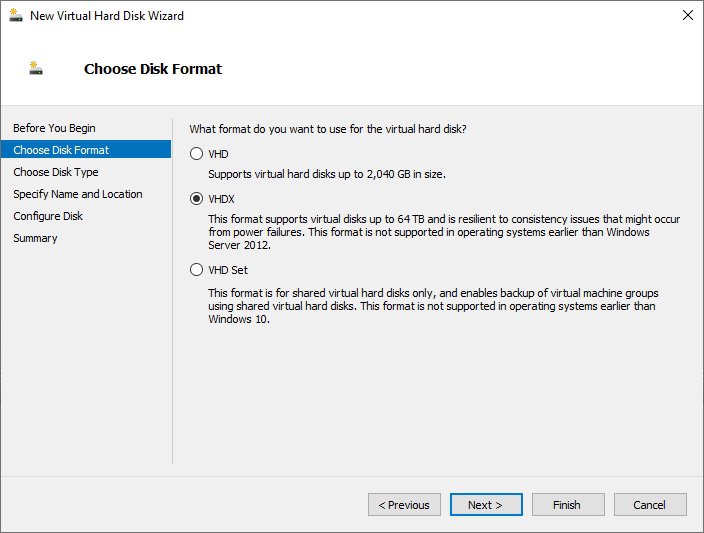
Step 2: Replace the pass-through disk with the new virtual disk in the Configure Disk screen.
- When you complete step 1 and click Next, you will be taken to the all-important Configure Disk
- Choose Copy the contents of the specified physical disk, and select the pass-through disk that you plan to replace. The disk number that you noted in Disk Management can help you identify the pass-through disk.
- Click Next again and you will be taken to a summary screen. Take a moment to make sure that the information displayed on the summary screen is correct, and then click Finish to begin the conversion process.
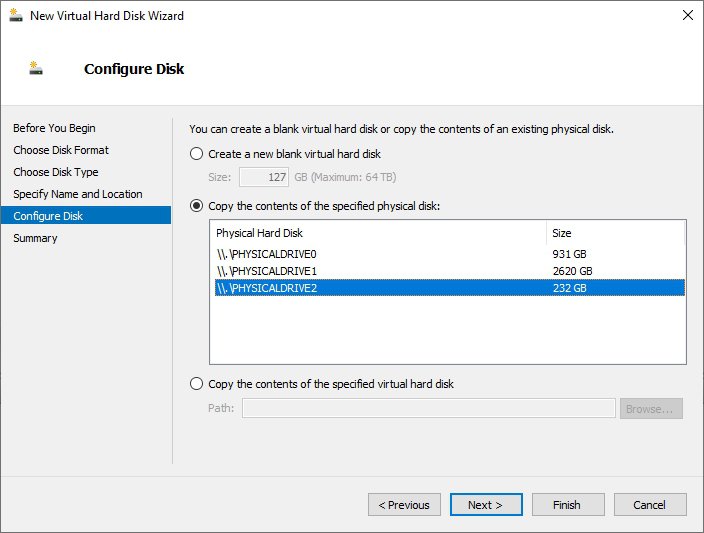
Step 3: Remove the physical disk and bind the virtual hard disk to your VM.
- Go to the virtual machine’s settings.
- Select the physical disk and click the Remove button, followed by the Apply
- Click on the SCSI Controller and select the Hard Disk
- Click the Add button and then choose the Virtual Hard Disk option when prompted.
- Click the Browse button and select the new virtual hard disk that you have created and click OK.

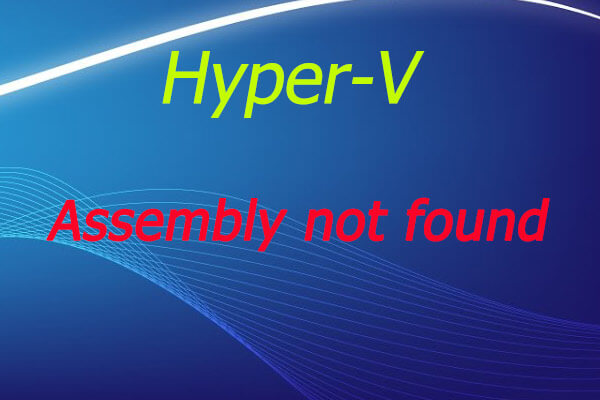
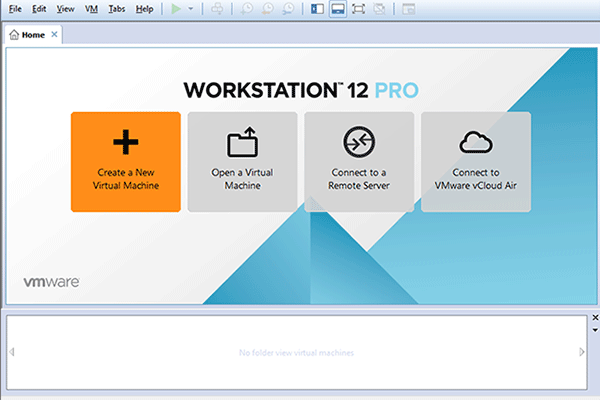
User Comments :