Hulu is among the best streaming services favored by many users. However, some users encountered the redirected too many times issue while using Hulu. What can you do if you come across the same problem? In this article from MiniTool Partition Wizard, you will learn about 5 methods to solve Hulu redirected too many times issue.
Hulu is an American subscription video on demand service which allows users to watch movies, new TV shows, Hulu Originals, live news, and so on. As a powerful video streaming service, Hulu has attracted lots of users and gained universal popularity.
Unfortunately, things may not go smoothly with Hulu as expected sometimes, and users may encounter certain issues while streaming their favorite TV shows and movies with Hulu, such as Hulu redirected too many times. This issue might appear on both the Hulu app and web interface, according to the report from affected users.
If you are experiencing this frustrating problem, don’t stress. Here are some methods you can try to fix the “Hulu error too many redirects”. Let’s check them out one by one.
Related article: 3 Ways to Fix ERR_TOO_MANY_REDIRECTS Error Google Chrome
Fix 1: Check Your Internet Connection
One of the possible reasons for Hulu redirecting too many times is the internet connection issue. So, you might need to check your internet connection at first.
If you are using Hulu on your web browser, then the easiest way to test the status of your internet connection is to open another website. If you can open and operate on the website smoothly without problems, your internet connection should be in good status.
If it has been proven that you are dealing with the internet connection issue, you can disconnect and then reconnect your network, or perform a network troubleshooter. As for how to troubleshoot Internet connection problems, you can refer to this guide.
Besides, if you are using VPN, disable it. Because the VPN might be the culprit of slow network speed or internet connection issues in most cases.
Fix 2: Clear Site Cookies
As it turns out, the site cookies that contain faulty files could also lead to Hulu redirected too many times issue. To solve the problem, you can try clearing the site cookies for Hulu. Here, I take Google Chrome browser as an example to show you how to do that:
Step 1: On the webpage where you receive Hulu redirecting too many times, click the lock icon next to the URL address to view site information.
Step 2: In the drop-down menu, click Cookies.
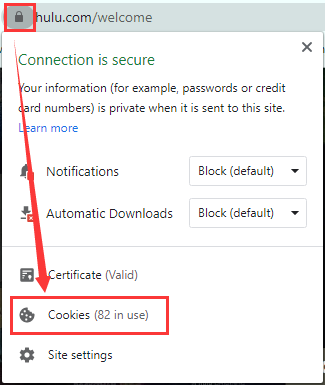
Step 3: Now, you can see all the cookies used by this webpage. You need to select them and click Remove to clear all of them. Then, click Done to finish the operation.
Once it’s done, you can refresh the page and check if the problem has been removed.
Fix 3: Disable Browser Extensions
Besides, some of the external extensions you installed in the browser might also trigger Hulu error too many redirects. In this case, you can go to disable your browser extensions to solve the problem. In Google Chrome, you should:
Step 1: Click the three-dot icon to open the Chrome menu.
Step 2: Choose More tool > Extensions.
Step 3: Toggle off the bottom next to the listed extensions to disable all of them.
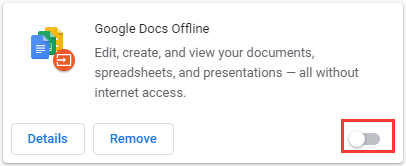
After that, restart your browser. If the Hulu too many redirects issue is resolved, you can reenable these extensions one by one to figure out the problematic one and keep it disabled while you are using Hulu. If not, just reenable all of them and move on to the next solution.
Fix 4: Make Sure Your System Date and Time are Correct
Sometimes, the system date and time on your device might become incorrect due to misoperation or other odd reasons. And the incorrect or outdated date and time settings can cause the problem as well.
To fix it, you should correct your system date and time settings by following the instructions below.
Step 1: Press Windows + S, input control panel, and click the search result to open it.
Step 2: Choose to view by Small icons and click Date and Time.
Step 3: Switch to the Internet Time tab and click Change settings.
Step 4: In the pop-up window, check Synchronize with an Internet time server, select time.windows.com from the list of Server, and click Update now. Then, keep clicking OK to save the changed settings.
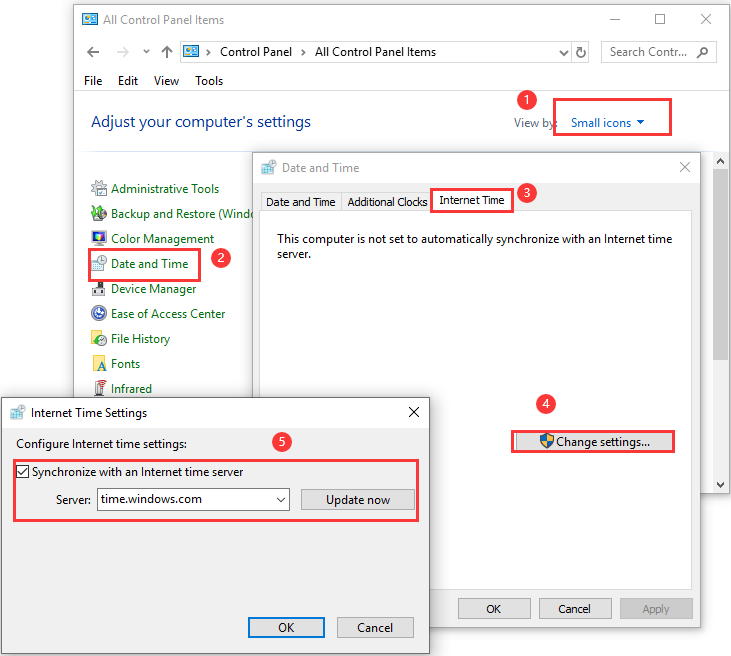

User Comments :