Some Windows 10 users may receive the HPSAAppLauncher.exe – Application Error when they try to launch their Windows. So, how to fix this error? Well, this post from MiniTool Partition Wizard will offer you several solutions to solve this problem.
HPSAAppLauncher.exe is a regular Windows executable file, which is pre-installed with all HP laptops and desktop computers. Usually, HPSAAppLauncher.exe will not cause any issues, but some users receive the error message “The required data was not placed into memory because of an I/O error status of 0x000009c.”
HPSAAppLauncher.exe – Application Error can be caused by different reasons. But whatever case you are in, you can try the methods below to solve this problem.
Method 1: Use Disk Cleanup
Sometimes, bugged caches may also cause this error: HPSAAppLauncher.exe – Application Error. In this case, you need to clear the cache files. Follow the steps below to do that:
Step 1: Press Win + S on the keyboard. Type disk cleanup in the search box and press the Enter key.
Step 2: A new window pops up, and you need to choose the drive (C: by default) you want to clean and click OK. Then, Disk Cleanup will start calculating how much space you can free up on the drive.
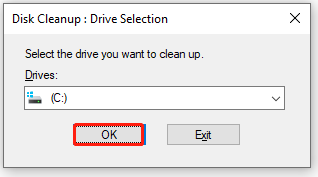
Step 3: Click Clean up system files. (If you want to free up more space, you can also delete system files. If not, just ignore this step.)
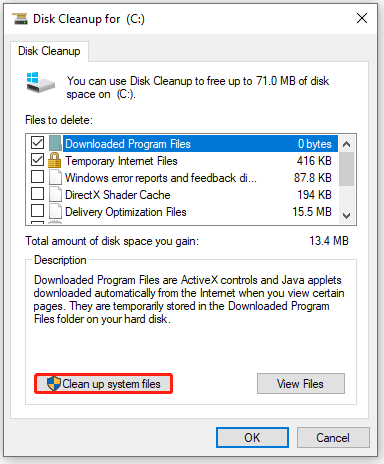
Step 4: Under Files to delete, tick all items, and then click OK. (If you get a prompt, please click the Delete Files button.)
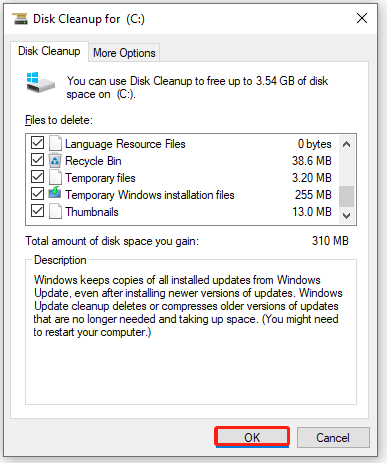
Once you clear the cache, please restart your computer to check if the error is fixed.
Method 2: Run an SFC Scan
Damaged system files may also cause HPSAAppLauncher.exe – Application Error. Therefore, I recommend you run an SFC (System File Checker) scan to fix this issue. Here is how to do that:
Step 1: Press the Win + S keys, and type cmd in the search box. Then, right-click Command Prompt and choose Run as administrator.
Step 2: Type sfc /scannow in the elevated Command Prompt and press Enter. Then, wait till the scan is finished.
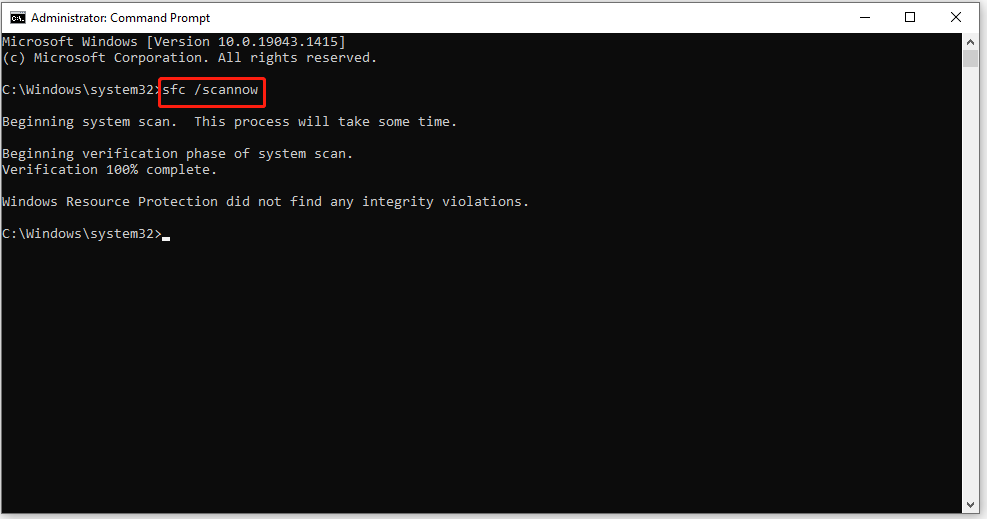
Once done, restart your computer to see if there is still the error message “The required data was not placed into memory because of an I/O error status of 0x000009c.”
Method 3: Use System Restore
If the above two methods don’t work, try using System Restore to fix HPSAAppLauncher.exe – Application Error. How to do that? Here is the guide:
Step 1: Press Win + S on the keyboard, type create a restore point in the search box and then press Enter.
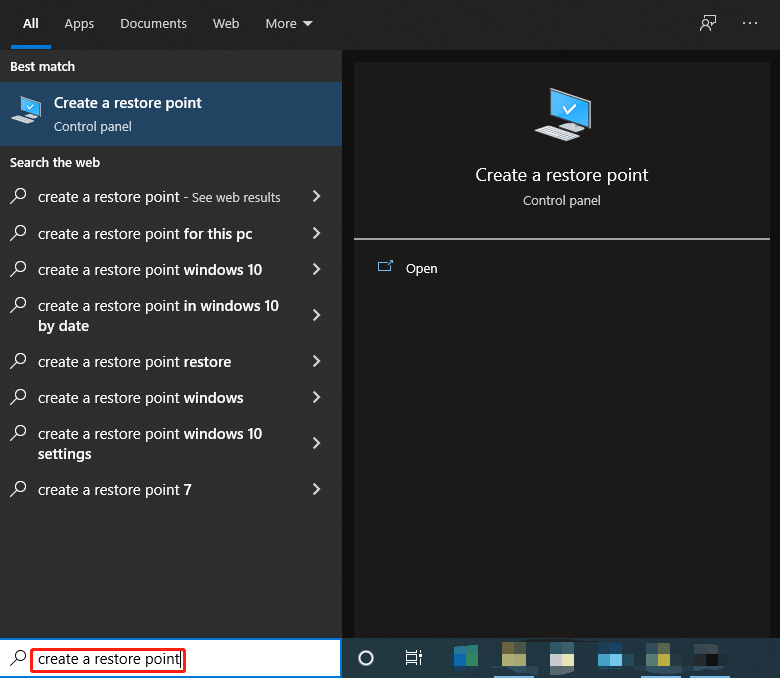
Step 2: Under the System Protection tab, click the System Restore button. A new window pops up, and you need to click the Next button.
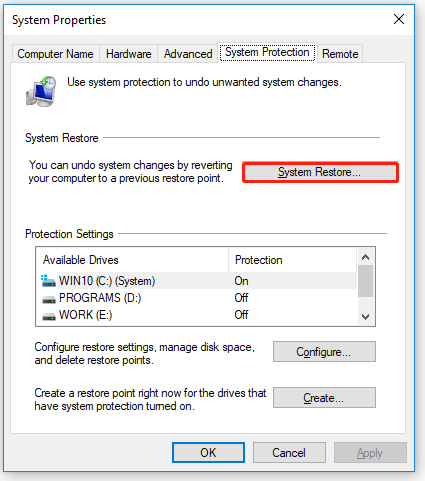
Step 3: Then, choose the point in time when the problem did not exist, and click Next.
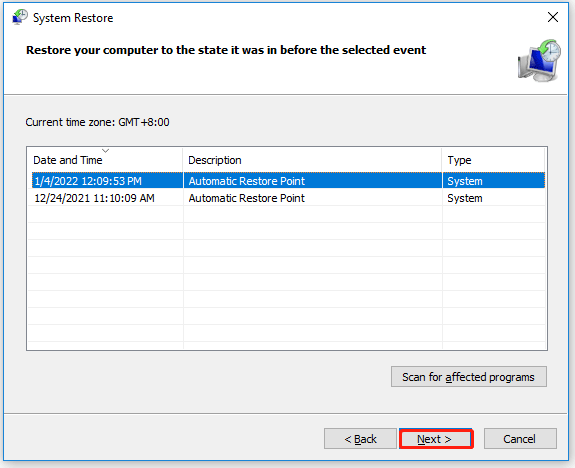
Step 4: In this window, click the Finish button. Then, your computer will restart.
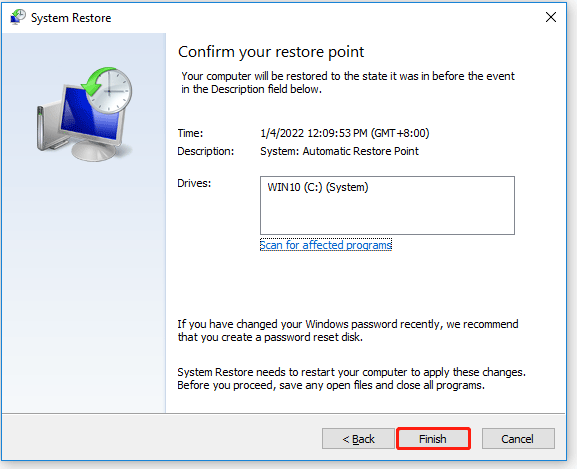
After that, you can see if the problem is resolved.
That’s all about how to fix the HPSAAppLauncher.exe Application Error on Windows 10. If you have any questions about this topic, please leave them in the comment zone and we will try to answer them as soon as possible.

![10 Ways to Free up Disk Space in Windows 10/11 [Guide]](https://images.minitool.com/partitionwizard.com/images/uploads/2019/07/free-up-disk-space-thumbnail.png)
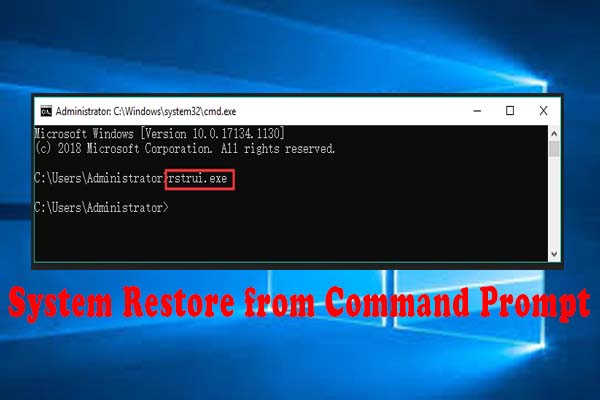
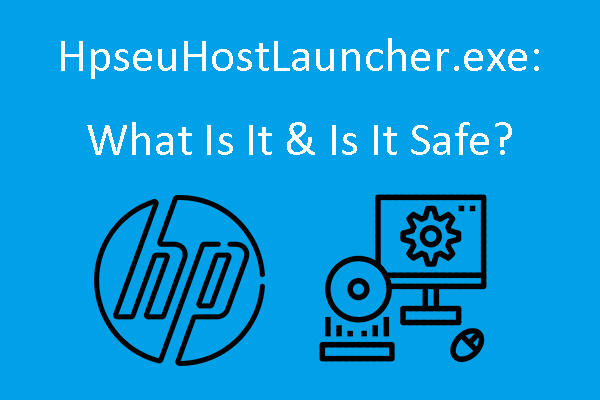
User Comments :