HP Solution Center is a program mainly for printing. Unfortunately, some users found that the program didn’t work. Don’t worry if you are bothered by the same issue. In this post, MiniTool Partition Wizard puts together some useful solutions.
HP Solution Center is developed by Hewlett Packard, an American multinational information technology company. It is a printer management program that can be used as a central point of access for tasks such as scanning, and printing.
However, this software depends on Adobe Flash Player for its functionality. When Flash software is not active on your system, HP Solution Center doesn’t work. Since Flash is no longer supported by the industry, you might be unable to use HP Solution Center.
What should you do if you want to print and scan in this case? Don’t worry. Here are some solutions to HP Solution Center not working.
Solution 1: Try HP Scan Executable
If you want to use the HP Solution Center scanning feature but encounter HP Solution Center not working, you can try opening the HP Scan executable from the HP folder on your PC.
Usually, it is located in “C:Program Files (x86)HPDigital Imagingbin” or “C:Program FilesHPDigital Imagingbin”. You can press Win + E to open File Explorer and go to the location. Then run the HP Scan executable.
Solution 2: Use HP Scan and Capture
When you get HP Solution Center not working error, you can also use HP Scan and Capture alternatively. HP Scan and Capture is an application that captures photos or documents from any HP scanning device or your computer’s built-in camera.
You can search HP Scan and Capture in Microsoft Store. It is free to download and you just need to click the Get button, as the following picture shows.
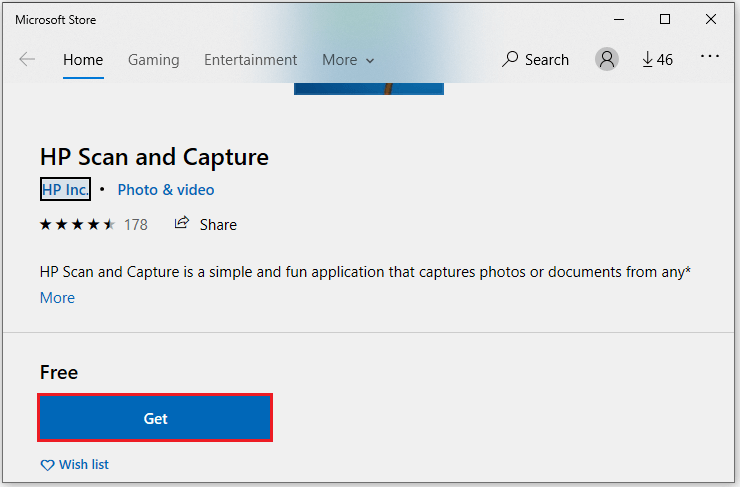
Then Microsoft Store will download and install HP Scan and Capture for you. You can click the Launch button in Microsoft Store or press Win + S to search for the program to open it.
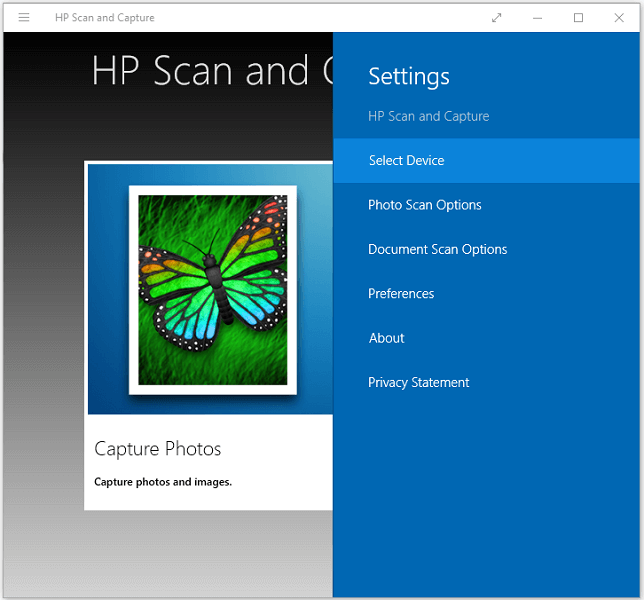
Solution 3: Use Windows Printers & Scanners
If your HP Solution Center doesn’t work, you can use the Windows 10 built-in program for printing and scanning – Printers & scanners. You just need to:
Step 1: Press Win + I to open Windows Settings.
Step 2: In Settings, click the Devices category.
Step 3: In the following window, select the Printers & scanners tab in the left pane.
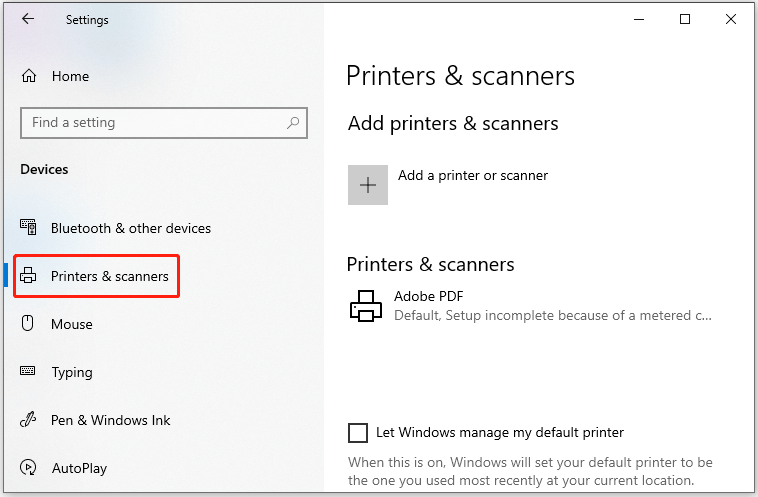
Step 4: If your printer connects by a wire, plug it into your computer and you can use it. If your printer is wireless, you need to click the Add a printer or scanner option in the right pane to connect your printer or scanner.
Under the Printers & scanners section, available printing and scanning devices will be listed. If you want to remove a device from the list, you just need to select it and click the Remove device button.
It is easy to use and you can have a try when you encounter HP Solution Center not working issue. Windows Printers & scanners can work as an alternative to HP Solution Center.
As you can see, there are three solutions to HP Solution Center not working in this post. You can try one of them to solve the problem.

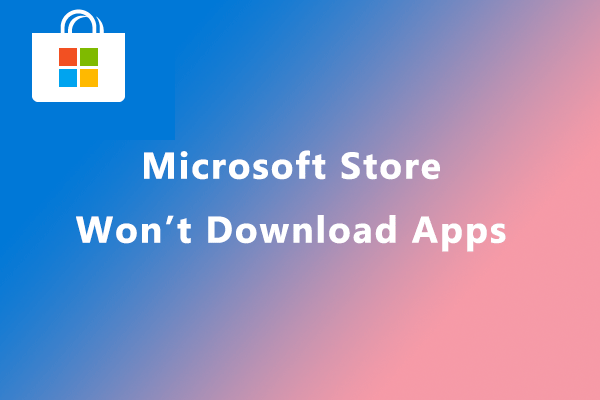

User Comments :