Why Is My HP Laptop Plugged in But Not Charging
If you are using a HP laptop, you may encounter the HP laptop battery not charging issue sometimes. Why does this issue happen? The possible reasons are as follows:
- Power cord issues: The power cord may be loose or damaged.
- Declining battery health: The battery is aging or damaged.
- Software issues: Outdated drivers may force your computer to reject your AC adapter’s power.
In a word, there are various reasons causing the HP laptop not charging issue. If you have encountered this problem, you can try the following methods.
Fix My (Windows 10) Laptop/Computer Won’t Turn On (10 Ways)
Fix 1. Check Whether the Connection Is Loose
Sometimes, the reason of the HP plugged in not charging issue is that you’re not really plugged in. Please verify that all power cord connections are secure. Check the AC adapter brick and make sure that any removable cords are secure.
If the AC adapter connection to the computer is loose, the connector might be damaged and require repair.
Fix 2. Check Whether the AC Adapter and Battery Are Damaged
Please feel along the length of the AC power cable to check whether there are any kinks or breaks. Inspect the AC adapter brick to see if it is discolored or warped. If there are any problems detected, please replace the AC adapter. Then, remove the notebook battery and check the contact points to make sure they are not damaged.
If no problem is detected, you can then check the power LED to identify it is the AC adapter or the battery that causes the HP battery not charging issue.
If the battery indicator LED, located near the power icon, does not glow or always blinks, there is a battery problem. If the AC adapter brick also has an LED power indicator, check whether the LED is lit. If the LED does not turn on, you might need to replace the AC power adapter.
If you can’t detect the issue still, you can try HP PC Hardware Diagnostic tests. Here is the guide:
- Make sure the power cord and adapter is connected to the system and wall outlet.
- Press and hold the power button until the computer turns off completely.
- Turn on the computer and then immediately press the F2 key repeatedly until the UEFI Hardware Diagnostics screen is displayed.
- In the UEFI Main menu, select Component Tests > Power > AC Adapter or Battery.
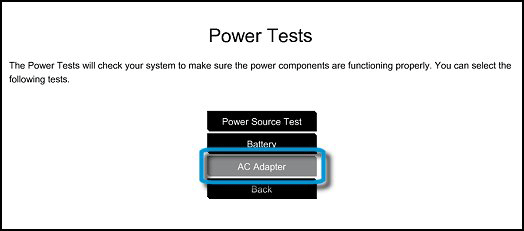
If the test PASSED, there is no issue with the AC adapter or the battery. If the test failed, you should consider replacing the device.
Fix 3. Update Battery Drivers
- Press Windows key + R to open the Run dialog box.
- Type in “msc” and press Enter to open Device Manager.
- Expand the Batteries.
- Right-click the Microsoft AC adapterand click on update driver.
Then, follow the on-screen wizard to update the battery driver to the latest version.
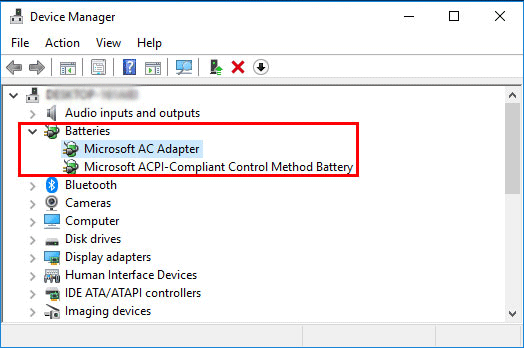
Fix 4. Update BIOS
If you are using a third-party battery, please update the BIOS to make sure it will not reject third party batteries. It’s possible that the current software in your system is only set up to read an OEM (Original Equipment Manufacturer) battery. Then, update BIOS may solve the HP laptop battery not charging issue.


User Comments :