Your Phone app is a built-in feature in Windows 10, which allows you to receive and reply to notifications of phones, receive and send SMS, and view images recently taken by your phone. In this post, MiniTool will show you how to set up and use Your Phone app in Windows 10.
How to Set up Your Phone app in Windows 10
Step 1: Press “Windows + I” keys to open Windows Settings. Then, click Phone to open a new window. In this window, phones that you have previously connected will be listed under Linked Phones. If this is the first time, click on Add a phone button to launch Your Phone app.
Step 2: Choose the type of your phone and then click the Continue button. It will then send you a text with a link to the Your Phone Companion app (Android).
Step 3: Install the app and sign in using the same account, which is on the Windows 10 computer. After that, your phone will be connected to your PC.
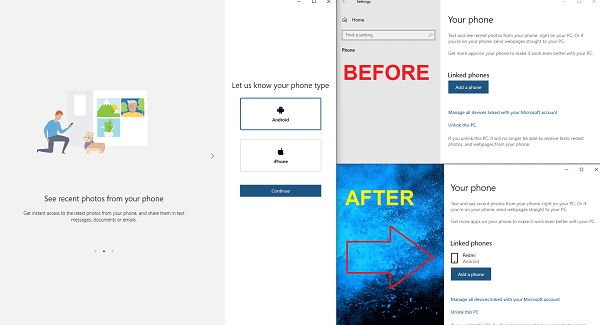
Please note that the applications on PC and phone will connect and run in the background to access the files. Therefore, it may impact battery life.
How to Manage notifications, access images, and SMS
Your Phone app allows you to manage how your phone connects to Windows 10 PC. If you have multiple phones, it allows you to manage them individually. Please follow the steps below to use Your Phone app.
Step 1: Launch the app and configure Settings by clicking on the cog icon at the bottom left. Here you can configure settings for Photos, Messages, and notifications.
- Photos: A single option that can allow or disable access to pictures. You should keep this on if you often transfer photos between computer and phone.
- Messages: There are multiple options. Some allow you to show text message, receive, send, and download MMS attachments from your phone. I suggest you shouldn’t miss any SMS notification, especially if it’s from your bank or anything related to finance. If notifications are too much, you should at least keep either the banner or badge on the taskbar turned on.
- Notifications: Turn on the Display in the Your Phone app option to allow the app to show the notifications from the phone. Then, expand the link “Choose which apps notify you” to toggle off for the least essential apps.
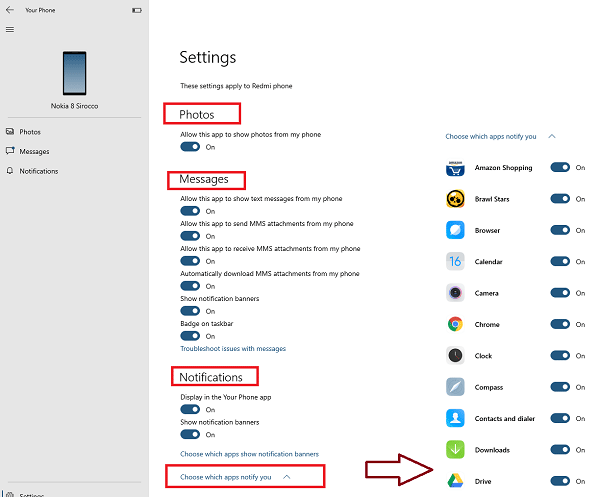
Step 2: Click Photos and it will allow you to quickly access 25 recently taken screenshots and photographs. If you click on the photo, it will open the image in the default photos app. If you want to share this photo, you can right-click the photo and choose Share.
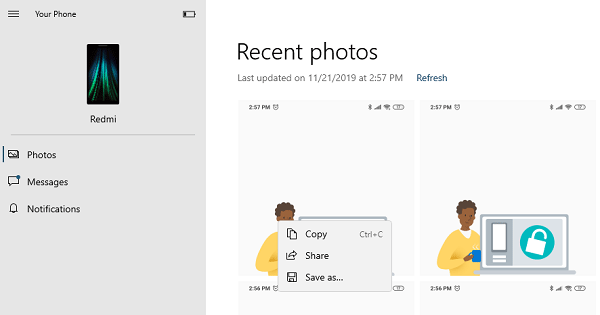
Step 3: Click Messages and it will allow you read the SMS, send back a reply, and also create a new message. This is probably the best part of the app.
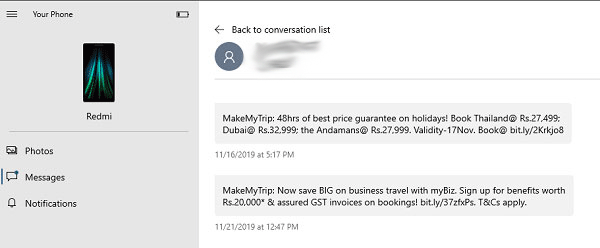
Step 4: Notifications feature will allow you to check the latest notification. At the same time, when you dismiss a notification on PC, the notification is also removed from the phone.
How to Remove Your Phone link
You can sign out of the companion app on the phone to disconnect your phone and computer temporarily. But if you want to unlink your phone from the Windows 10 computer, follow the steps below:
- Open Windows Settings > Phone.
- Click on the Manage all devices linked with your Microsoft account.
- Sign in with the same Microsoft account that you have on the computer and you will reach a page where all the devices associated with Microsoft account is available.
- Find the phone you want to remove, click on Manage, and then choose to unlink.
- Select the checkbox and click on Remove to complete the process.
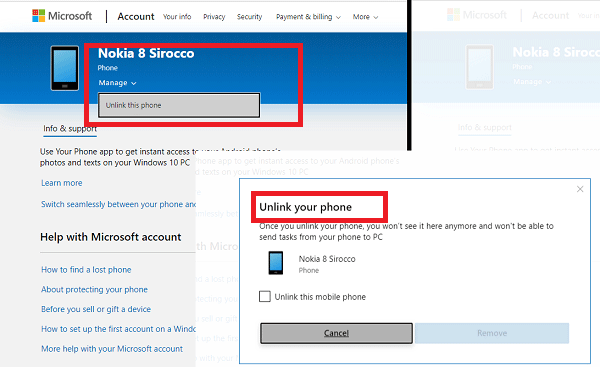

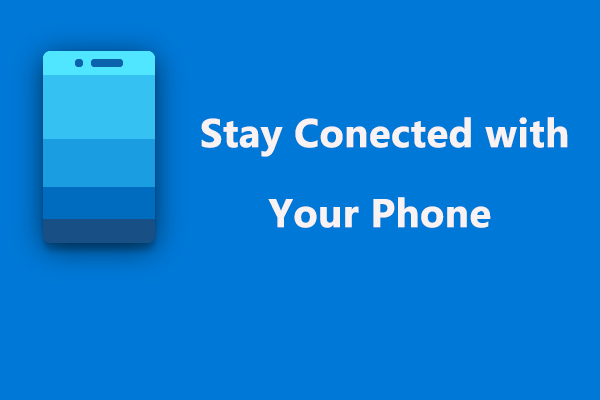
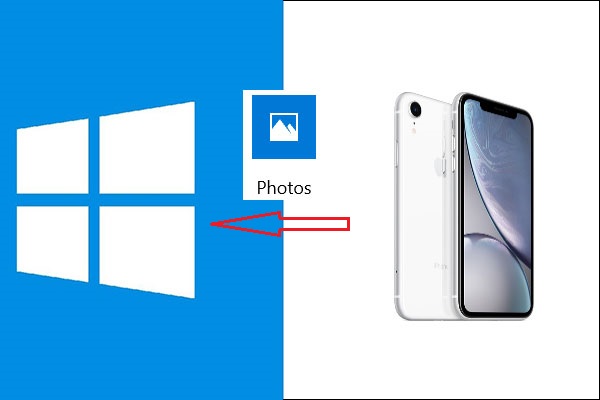
User Comments :