Does Windows 11 Support the Tablet Mode?
The Tablet mode is a feature first introduced in Windows 10. In Windows 10, you can go to Settings > System > Tablet mode to enable this feature. With this feature, you can use your device as a tablet.
In the Windows 10 Tablet mode, all the programs including the Start menu and Windows Store apps on Windows will be maximized. In addition, you can input through the touching screen (if the device has a touching screen), not the keyboards.
However, many people think the Tablet mode is not useful to desktop and laptop users, because these devices usually have large enough screens. Therefore, in Windows 11, Microsoft deleted this feature.
You can’t use Windows 11 Tablet mode on desktops and laptops, but you can use it still on touch screen devices.
How to Fix It If Windows 10 Tablet Mode Not Working?
How to Use Tablet Mode in Windows 11
In Windows 11, there is no option to turn on or off the Tablet mode. This feature is enabled on touch screen devices by default. If you have a touch-only device or a 2-in-1 device you can use without the keyboard, you can enable the Tablet mode in Windows 11 by detaching the keyboard.
In addition, if you go to System > Display, you can see two Tablet mode settings here: Display orientation and Rotation lock. Enabling the Rotation lock option can disable automatic screen rotation in Windows 11. And the Display orientation can decide to show your device in Landscape or Portrait mode.
Of course, the UI, Settings, and icons have also changed in the Windows 11 Tablet mode. For example, the new Start menu works seamlessly; the keys on the on-screen virtual keyboard are optimally placed to enable easy touch; the snap layout feature helps you work on multiple apps at once by placing them suitably across the screen; etc. You should be accustomed to them.
How to Turn Off Windows 11 Tablet Mode
Similarly, there is no dedicated option to turn off the Tablet mode in Windows 11. But you can reattach the external keyboard to disable the mode. what if Windows 11 is stuck on the Table mode? You can try the following methods to solve this problem.
- Check whether the keyboard is well connected to the device. If the keyboard is not connected well, the Tablet mode will not exit.
- Rotate the screen. If your Windows 11 laptop has a flip screen instead of a detachable keyboard, you can revert it to its original position to disable the tablet mode.
- Restart Windows 11. PC restart can solve many small glitches, including the Windows 11 stuck on Tablet mode issue.
- Update Windows 11. System updates may fix some bugs. If the above methods don’t work, you can try this method.
- Run SFC scan. This will repair corrupt system files. Launch the Power User/Quick Access menu, and select Windows Terminal (Admin). Type command “sfc /scannow” and it will detect and fix errors automatically.
- Perform a system restore. You can use this method if you have created a restore point before.
Is Windows 10 Stuck in Tablet Mode? Full Solutions Are Here!

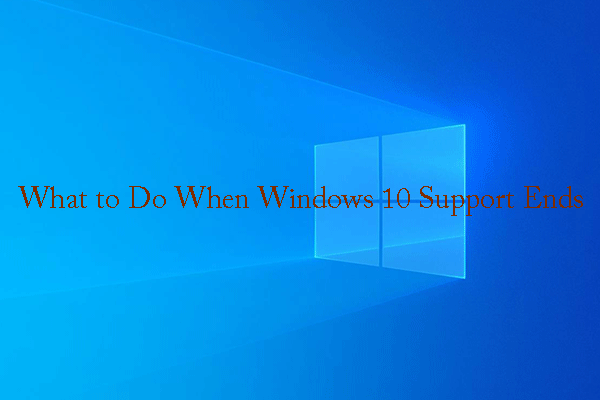
User Comments :