Zoom is a popular communication program available on many platforms. For a better user experience, it’s always a good choice to keep the Zoom app updated. In this post, MiniTool Partition Wizard introduces how to update Zoom app on Windows or mobile devices.
Should I Install Zoom Updates?
Zoom Cloud Meeting is a communication program developed by Zoom Video Communications, Inc. an American technology company. The program provides users with various services, including video teleconferencing, online chat, cloud storage, cloud recording, audio conferencing, etc. Some basic services are free to use. For advanced features, you need to join a paid plan.
Zoom Cloud Meeting is quite popular all over the world. To improve the user experience, Zoom keeps releasing updates for bug fixes and new features. Therefore, it’s a good idea to install the update once there is a new version of Zoom Cloud Meeting.
Generally, there are three types of Zoom updates:
- Web-only updates: they are available for new fixes that are being tested.
- Mandatory updates: they are the updates that you have to install before you proceed.
- Optional updates: you can decide to postpone optional updates according to your needs.
How to update Zoom? Please keep reading to get the tutorial.
How to Update Zoom App on Windows 11/10
Usually, the Zoom application will check for updates automatically on a computer.
Usually, when you launch the Zoom app, it will download and install available Zoom updates automatically. And you just need to wait until it is updated.
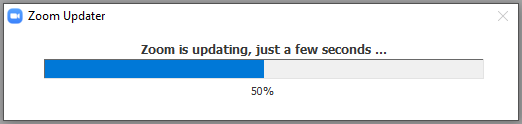
Sometimes Zoom may find an available update while running, and it will note you that there is a new version. You just need to click the Update button in the notification or the pop-up Zoom Update window to install the latest update, as you can see in the following picture.
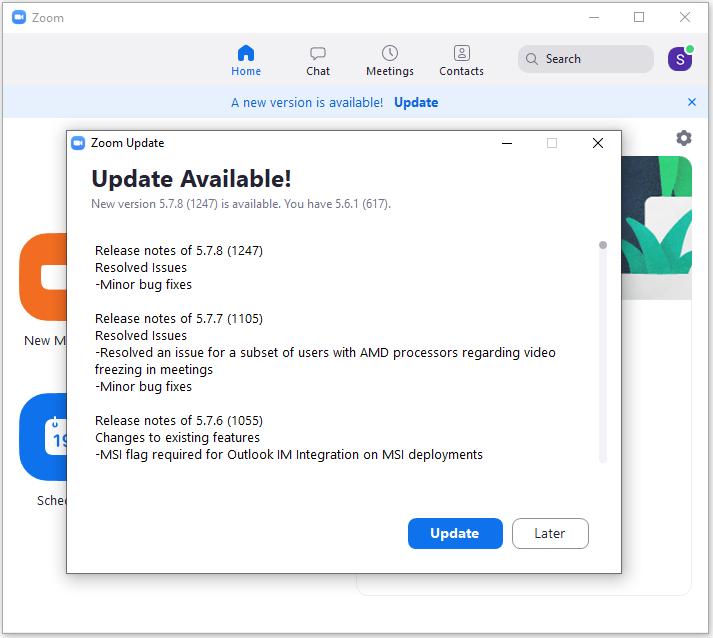
However, if your Zoom app doesn’t update automatically, you can try one of the following methods to check for updates manually.
Method 1: Check for Zoom Updates via Zoom Profile
In the Zoom app on a Windows PC, you can go to your Zoom profile and check for Zoom updates. And you just need to click your profile picture and select the Check for Updates option. If there is an available update, Zoom will download and install it.
Tip: You might wonder how to update Zoom on mac or Linux, too. Don’t worry. This method can also be used on these operating systems.
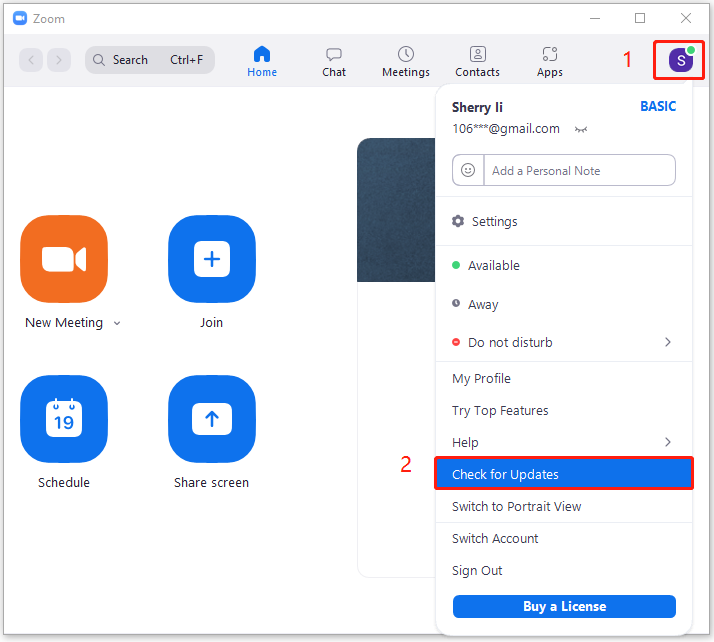
If there is no Zoom update, you will receive a message that says you are up to date.
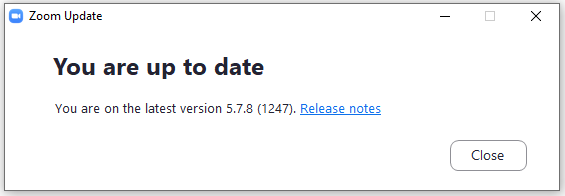
Method 2: Check for Zoom Updates via Taskbar
You can also check for Zoom updates via the taskbar. And here are the detailed steps.
Step 1: While running the Zoom application, right-click the Zoom icon on the right side of the taskbar.
Step 2: In the pop-up menu, select Check for Updates.
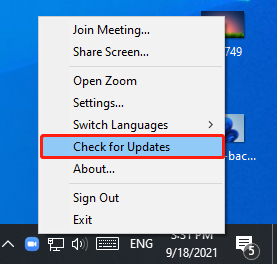
If there is an update, Zoom will download and install it.
Method 3: Download the Latest Zoom Update from the Website
Another way to update Zoom app is to download the latest Zoom app from the official website of Zoom and then install it on your computer.
Step 1: Uninstall your current Zoom app. Then launch a web browser and visit the Zoom download website.
Step 2: Under the Zoom Client for Meeting section, click the Download button to download Zoom of the latest version.
Step 3: Double-click the downloaded Zoom Installer to start installing the latest Zoom app. Then follow the on-screen instructions to finish the installation.
How to Update Zoom app on a Mobile Device
On a mobile device such as iOS or Android, you can download the latest Zoom update from Google Play or the Apple App Store. Zoom will also send you a notification when there is a new update for your Zoom app.

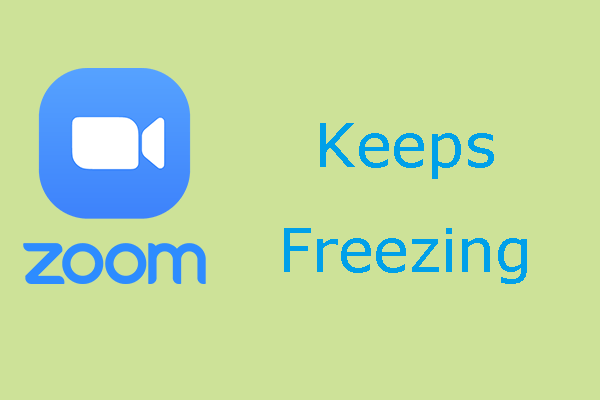
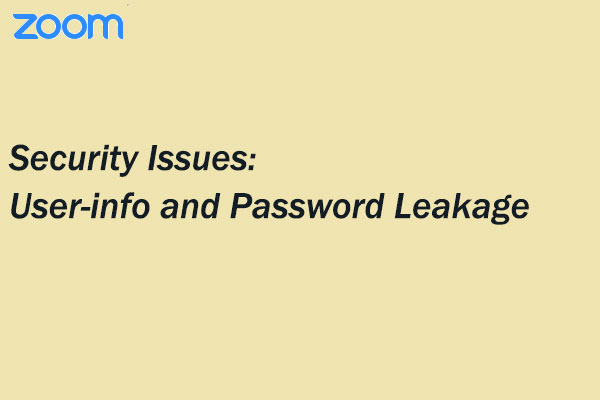
User Comments :