Roku is a brand of hardware digital media player manufactured by the American company Roku, Inc. It can connect televisions to streaming services. The first Roku device was released in collaboration with Netflix in 2008. All Roku devices use Roku OS, Roku’s own operating system.
Roku does not only produce streaming players but also other devices. Here are the main Roku products:
- Roku streaming players.
- Roku TV.
- Roku audio.
This post will only introduce something about Roku streaming players and Roku TV, because the Roku audio is always used in conjunction with other Roku devices.
Something About Roku Streaming Player
The Roku players can be divided into two types: one is a small box that sits near the TV, and the other is a stick that can be plugged into the TV directly. Both of them can receive a digital transmission from your Wi-Fi and then send it to your TV via an HDMI cable.
To use the Roku streaming player, you just need to plug it into your TV and follow the instructions to set up the digital video player. Then add the channels you like. Up to now, the most popular models of Roku streaming players are listed below.
- Roku Express.
- Roku Express 4K+.
- Roku Streaming Stick 4K and 4K+.
- Roku Ultra.
- Roku Streambar and Streambar Pro.
Something About Roku TV
Roku TV is TVs conjointly produced by Roku and other TV brands like Philips, JVC, Magnavox, RCA, Hitachi, Sanyo, and TCL. Roku TV also uses Roku OS, the same as the Roku streaming player. So, you can use the same steps to update your Roku streaming player and Roku TV.
How to Update the Software on Your Roku TV or Streaming Player?
Every 24–36 hours, the Roku device will check for new updates for download when it is on. However, sometimes, you need to update Roku devices manually, especially in the following situations:
- Roku devices have been unplugged from the network.
- You recently installed a channel from roku.com.
- You recently installed a non-certified channel.
Therefore, how to update Roku TV or streaming player manually? You can use the following two methods.
Update Roku Device Software in Settings
You can update Roku device software in Settings when your Roku device is connected to a steady network. Here’s the way:
- Press the Home button on your Roku remote.
- Scroll and select Settings.
- Select System on the new page.
- Next, select the System update option.
- Select Check Now to manually check for updates
- After that, the Roku devices will download and install the updates automatically if there are any available updates.
- Once done, your Roku device will reboot automatically.
When the Roku device gets updates automatically or via Settings, it requires a good network connection. If the connection is unstable, the update will fail and you will get the following errors:
- Unable to update software: Please try updating again in a minute. For more help, visit go.roku.com/softwarepdate. Error code: 005
- Can’t be updated: can’t update software. Please try again later. Error 004
- Other error codes like 001, 002, 003, etc.
In this case, you can try updating Roku via a USB drive, which doesn’t require the Roku device to have a good network connection.
Update Roku Device Software with a USB Flash Drive
The process of updating the Roku device software with a USB flash drive can be divided into five stages.
Stage 1. Format Your USB Flash Drive
First, you must prepare a USB flash drive meeting the following requirements:
- Storage: Bigger than 256MB.
- Port: USB 2.0.
According to the Roku device’s official website, Roku TV only supports the following file systems: FAT16, FAT32, NTFS, EXT2, EXT3, and HFS+. (ExFAT is not supported.)
Therefore, to use the USB drive to update your Roku TV or streaming player, you need to format the USB drive to a proper file system.
According to the Roku official website, If the USB drive's storage is bigger than 2 GB, you'd better format it into FAT32. If the USB drive's storage is smaller than 2 GB, you'd better format the USB drive into FAT16.
To format the USB flash drive safely, I recommend the MiniTool Partition Wizard to you. It is a comprehensive partition manager that can help you manage your disk and partitions easily, such as formatting partitions, migrating your OS to SSD, and copying partitions/disk.
MiniTool Partition Wizard FreeClick to Download100%Clean & Safe
Please back up all your data on this USB flash drive before you format it. Or you will lose all your data.
Step 1. Download and install the MiniTool Partition Wizard to your computer.
Step 2. Connect the USB flash drive to your computer and then launch MiniTool Partition Wizard.
Step 3. Right-click the target partition and select Format from the menu.
You can also highlight the partition on the connected USB flash drive and choose Format Partition from the left panel.
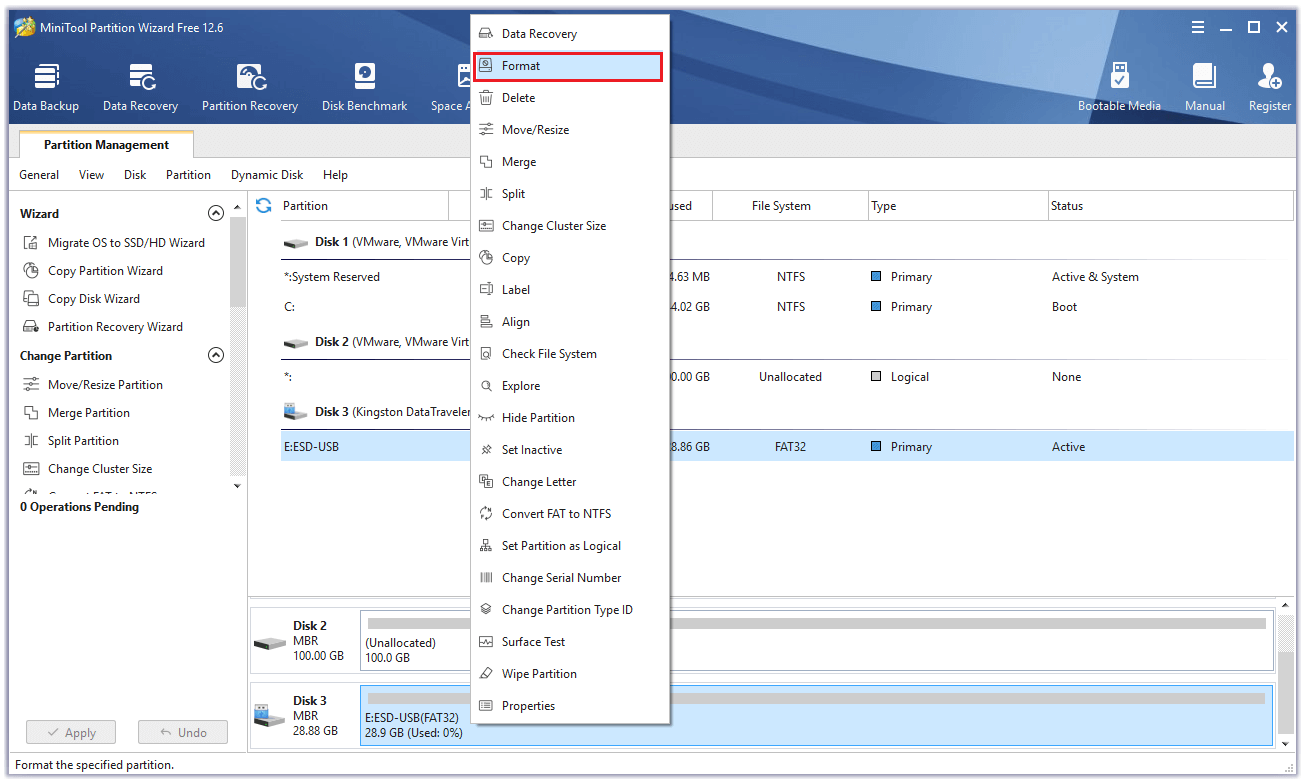
Step 4. In the next window, select FAT32 from the drop-down menu of the File System option. Then click OK.
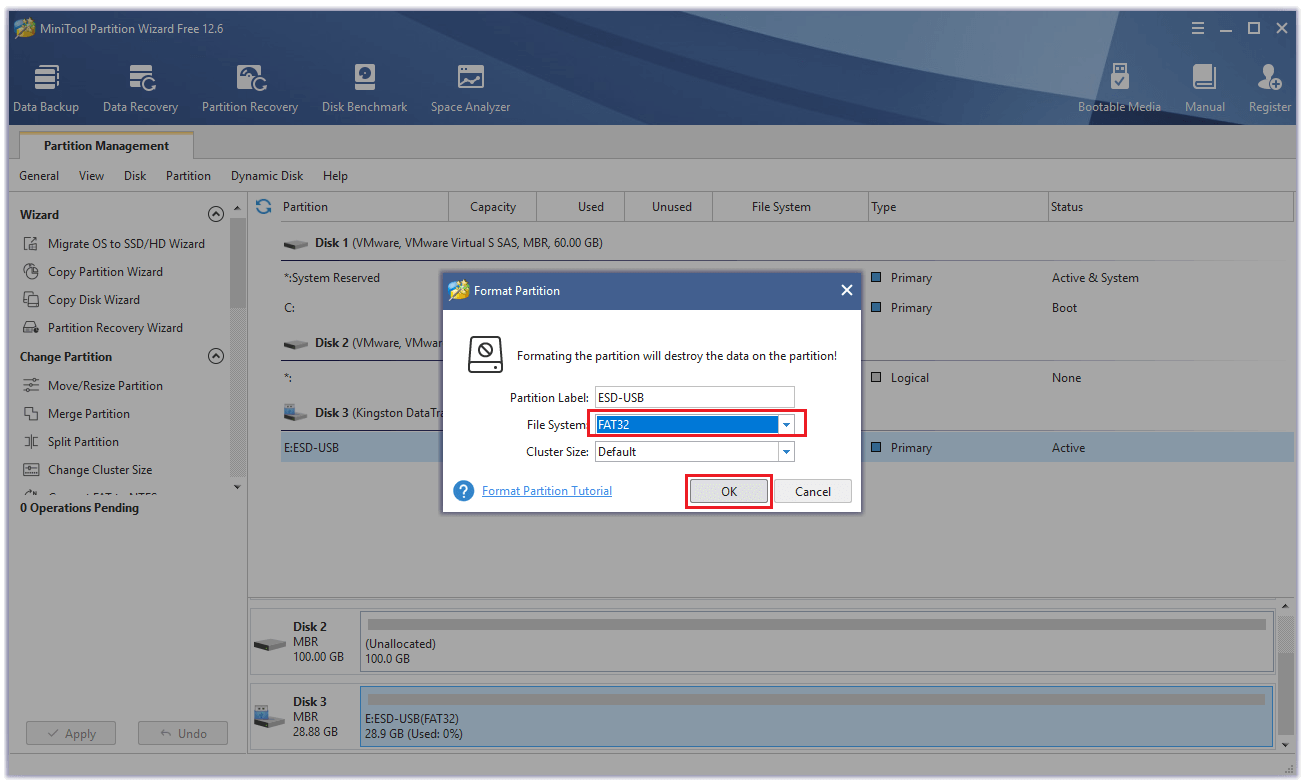
Step 5. Click Apply to carry out the operation, and then click Yes to confirm.
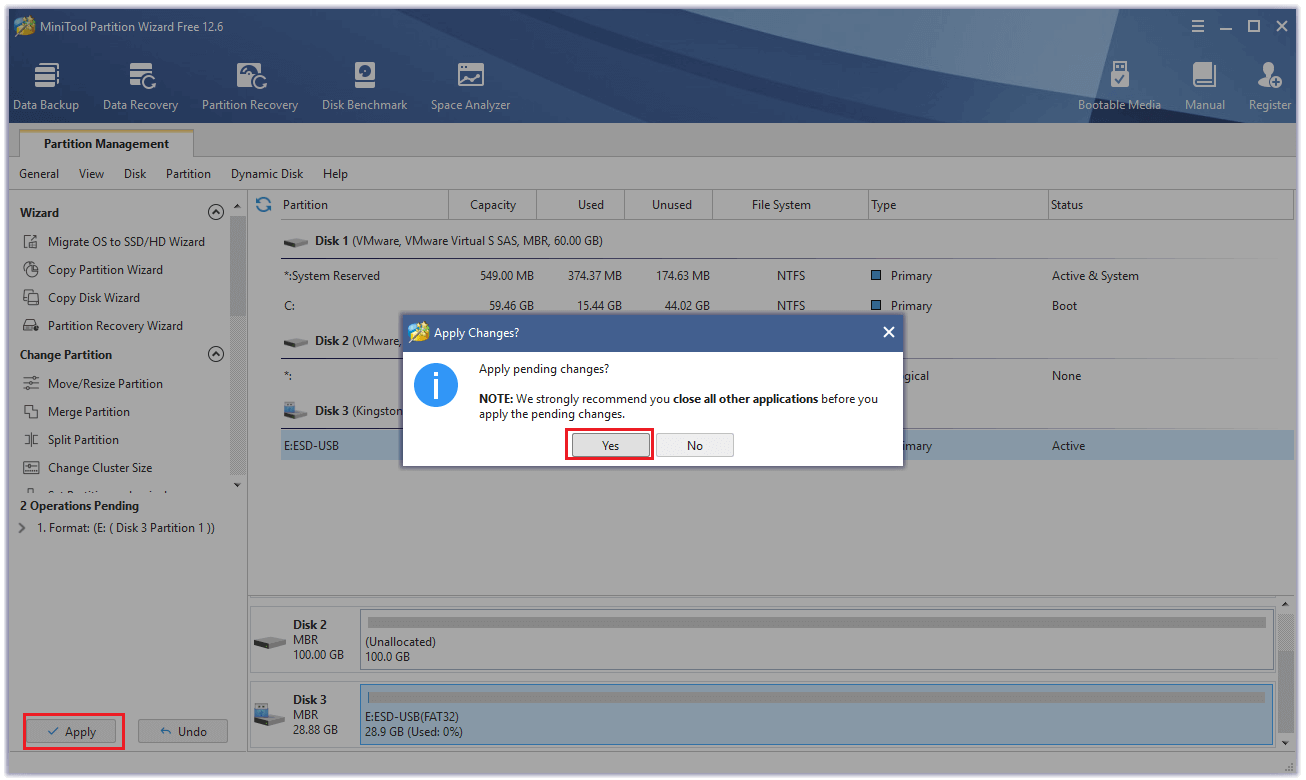
Stage 2. Download the Latest Update Files and Unzip Them
After you format the USB flash drive to the FAT32 file system successfully, you need to download the update files into the USB flash drive from the official website.
Step 1. Go to Roku USB Update website.
Step 2. Select your TV’s brand in the drop-down.
Step 3: Type your Roku model number and serial number into the corresponding box.
Go to Settings > System > About on your Roku TV to find the TV Model number and serial number.
Step 4. Select Download Software to get the update.roku downloaded to your computer..
Step 5. Then find the update.roku files from the Downloads folder.
Step 6. Copy the update.roku files to the USB flash drive.
Step 7. Once down. Remove the USB flash drive from your computer. Don’t close the update download window, because a few minutes later, you need to type a string of code on it.
Stage 3. Install the Software via USB Flash Drive
If you have completed all the steps above, you need to connect the USB flash drive to your Roku TV and update the system software.
Step 1. Connect the USB flash drive to your Roku TV.
Step 2. Press the Home button on your Roku TV remote and then select Settings.
Step 3. Select the System option to enter a new page.
Step 4. Select System update.
Step 5. Next, select I can’t connect.
Step 6. Then your Roku TV will verify the files on the USB flash drive and show a 12-digit code on the TV screen.
If you see the message "Contents of the update file are invalid", it means that your Roku TV’s software is the latest. You don’t need to update your Roku TV’s system.
Stage 4. Input 12-digit Code to Your Computer
Step 1. On the update download window on the computer, type the 12-digit code displaying on your TV screen.
Step 2. Then you can see a 6-digit code displays on your computer screen.
Stage 5. Input 6-digit Code to Roku TV
Step 1. Input 6-digit to your Roku TV by your Roku remote.
Step 2. After that, your Roku TV will restart automatically.
Step 3. Once done, remove the USB flash drive from your Roku TV.
Further Reading:
The Advantages of Using Roku Streaming Players
- The search function is more powerful. You can search for movies and TV shows across Netflix, Hulu Plus, HBO GO, and so on via titles, actors, directors, etc.
- It is very simple to install and configure. The procedure is straightforward: plug it into the TV, connect to the network, log in to your channels, and begin watching TV.
- It supports private TV channels. You can find many wonderful videos here.
- It supports more than 600 internet TV channels. You can find what you like here.
- The cost of the Roku streaming player is affordable. The LT model is the cheapest of all the main streaming players, but you can still get access to all the TV channels.
- All in one. Roku consolidates your music, videos, and other favorite media all in one streaming device.
The Disadvantages of Using Roku Streaming Players
- It may take up one TV port. If your Roku streaming player is a stick that needs to be plugged into your TV, it will occupy one of your TV’s ports.
- It may take up some room in your TV cabinet. If your Roku streaming player is a box, it also needs some space to be placed.
- The subscription costs may If you want to have a full Roku service, you need to subscribe to the streaming channels you like. The collective cost can surpass your old subscriptions.
Bottom Line
After reading this post, you can know how to update Roku TV or streaming player. If you have any problems that you can’t solve by yourself, you can leave comments to discuss below. If you have any problem with MiniTool Partition Wizard, please send us an email via [email protected].

![Update Firmware and Apps on TV [LG, Sony, VIZIO, and Apple]](https://images.minitool.com/partitionwizard.com/images/uploads/2022/05/how-to-update-lg-sony-vizio-apple-tv-thumbnail.png)

![How to Add Storage to Fire Stick OS 7/6/5 [A Full Guide]](https://images.minitool.com/partitionwizard.com/images/uploads/2022/07/add-storage-to-fire-stick-thumbnail.jpg)
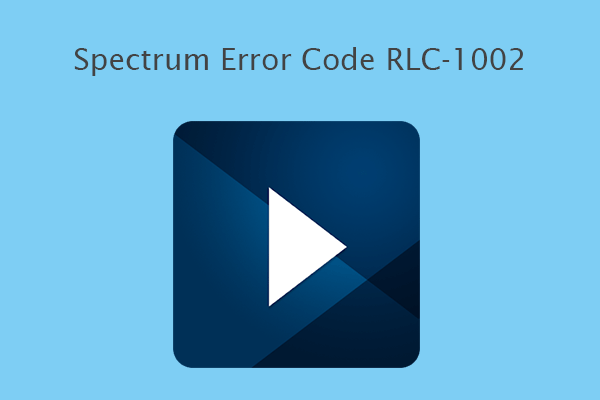
![How to Reset a TV [Samsung, Roku, Apple, LG, VIZIO, and Philips]](https://images.minitool.com/partitionwizard.com/images/uploads/2022/06/reset-samsung-roku-apple-lg-vizio-philips-tv-thumbnail.png)
User Comments :