Microsoft Edge will update by default. But sometimes, you may need to update it manually. This post from MiniTool Partition Wizard shows you how to update Microsoft Edge easily. You can have a try.
Microsoft Edge Update – Some Questions
Microsoft Edge is a web browser released by Microsoft in 2015. It is based on Chromium-based Edge and is available on Windows, macOS, Linux, Android, and iOS. It replaced Internet Explorer (IE) in Windows 11 as the default web browser. If you use Microsoft Edge, keeping it up to date can avoid many browser errors.
Download Microsoft Edge Browser for Windows 10 or Mac
#1. Does Edge automatically update?
Yes, it does. By default, Microsoft Edge automatically updates when you restart your browser. But you may need to manually download a Microsoft Edge update if you are in the following 2 cases:
- If you use a metered connection (cellular, wi-fi, or Ethernet), you need to decide when to update Microsoft Edge.
- If you recently purchased your device in China and it has cellular capabilities, your updates may be turned off by default.
# 2. What is the latest version of Microsoft Edge?
To check what the latest Microsoft Edge release is, you can see Microsoft’s Release notes for Microsoft Edge Stable Channel. It will tell you whether there are new Microsoft Edge updates.
#3. What version of Microsoft Edge do I have?
To check the version of your Microsoft Edge, you need to open the browser, select Settings and more (the three dots icon) at the top of the window, select Settings, and then scroll down and select About Microsoft Edge.
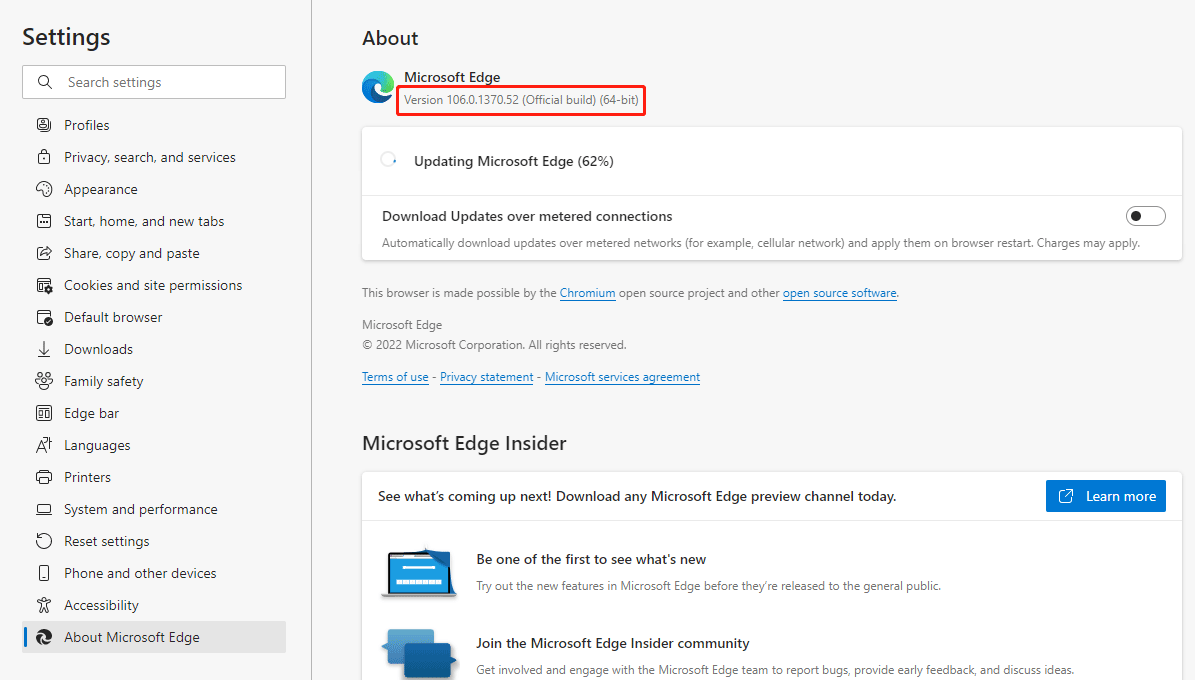
How to Update Microsoft Edge Manually
To update Microsoft Edge, you should also open the browser and go to the About Microsoft Edge page. You can go to this page by clicking Settings and more > Settings / Help and Feedback > About Microsoft Edge.
If your Microsoft Edge is up to date, it will tell you and you don’t need to do anything.
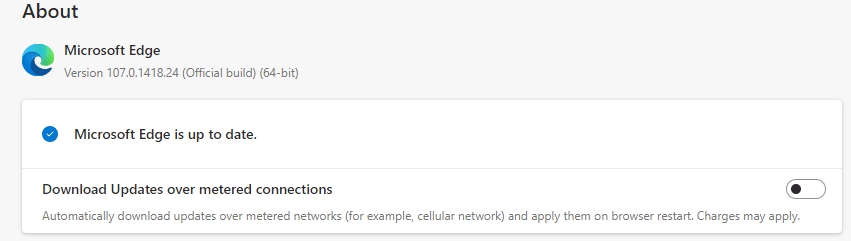
If Microsoft Edge is not up to date, when you go to this page, Microsoft Edge may automatically check for updates and download them.
Or it will show “An update is available. Select Download and install to proceed. Network charges may apply.” Then, you need to select Download and install.
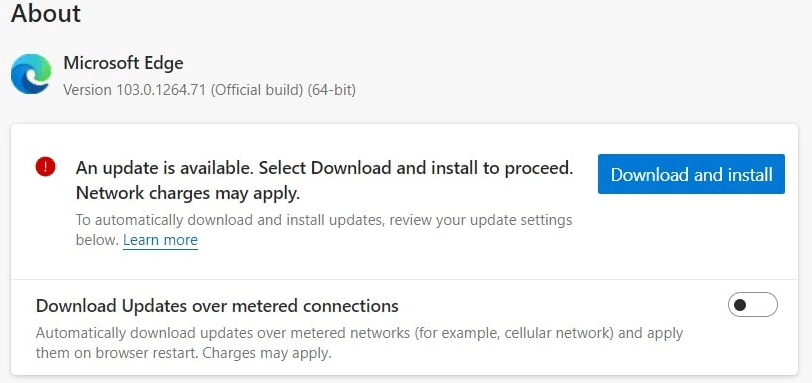
Once updates are downloaded, you will be asked to restart Edge. Click the Restart button.
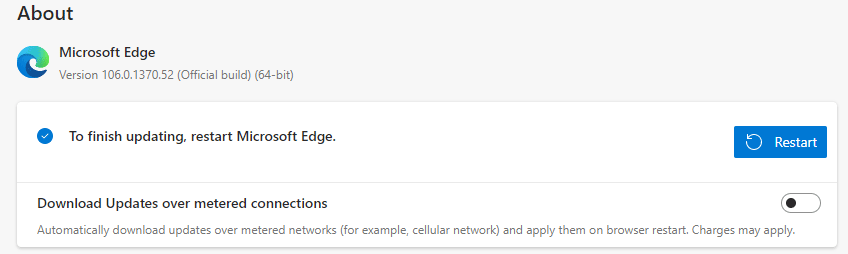
Why Is My Microsoft Edge Not Updating?
If you encounter issues when updating Microsoft Edge, you should check your networks first. In most cases, a bad network is a cause. In addition, some VPNs may block Microsoft Edge from downloading correctly. Disconnecting from the VPN may solve the problem.
You should also make sure Microsoft Edge update download locations are not blocked.
If Microsoft Edge is still not updating, you can try reinstalling it. a fresh installation will always give you the latest version of Microsoft Edge.
Bottom Line
This post shows you how to update Microsoft Edge. If you have other methods to update the browser or solve the Microsoft Edge not updating issue, please share them with us in the following comment zone.
In addition, MiniTool Partition Wizard can help you clone the operating system, manage disks, and recover data. If you have this need, you can download it from the official website.


![[Solved] Microsoft Edge Not Working in Windows 10](https://images.minitool.com/partitionwizard.com/images/uploads/2019/10/microsoft-edge-not-working-thumbnail.jpg)
User Comments :