Do I Need to Update My Graphics Card Driver?
Yes, you are! Especially, for game players, it is essential to have an up-to-date graphics card driver for increasing their game performance. There are many advantages of upgrading graphics card:
- Improve PC’s capability, reliability, and security.
- Ensure the smooth function of software like MiniTool Partition Wizard.
- Gain the best performance out of the hardware.
- Maximize game performance.
- Optimize 3D graphics performance.
- Enable full resolution and increase color depths.
- Support external displays.
- Add new features.
- Fix bugs, errors and issues.
- ……
Instead, if your current graphics card is out-of-date, you may encounter these problems:
- Blurry screen
- Dull grey colors
- Stuck games
- ……
Solution 1. How to Update Graphics Card Drivers in Device Manager?
The Device Manager is the most common place to upgrade device drivers. And, there are several entrances to trigger the driver update wizard in the Device Manager.
Way 1. Update Driver from Top Icon Menu in Device Manager
Step 1. Input “device manager” in Taskbar Search, find and open the Device Manager.
Step 2. Unfold the Display adapters.
Step 3. Click on the graphics card that you are going to update and click the Update device driver icon (with a green arrow).
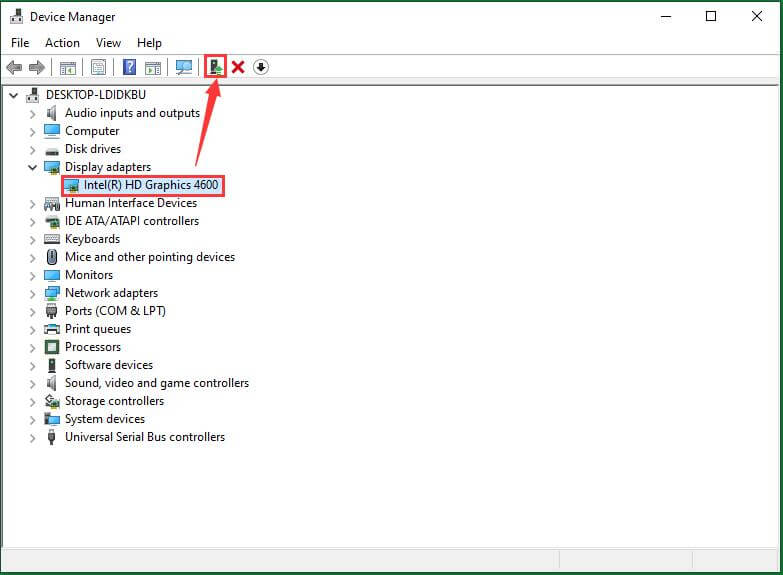
Step 4. Select “Search automatically for updated driver software”.
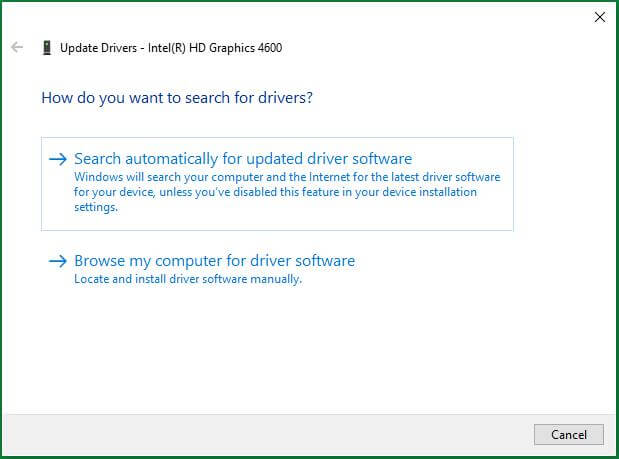
Step 5. If there is a driver update available, it will install it for you automatically. If not, it will tell you that the best drivers for your device are already installed or something like that.
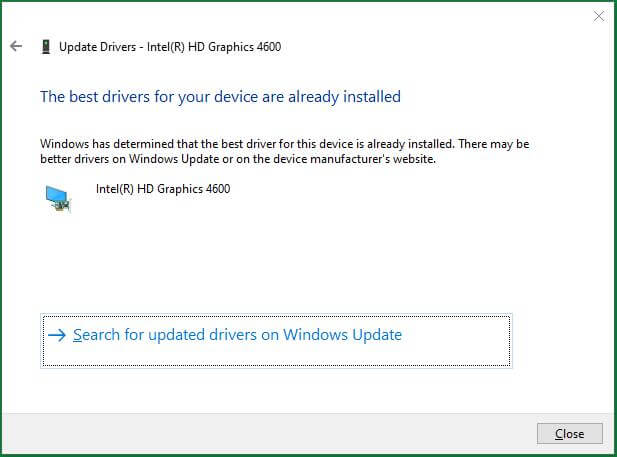
Just as you can see from the above screenshot, you can also get better drivers from Windows Update or from the device manufacturer’s website, which will be introduced later in this article.
Way 2. Upgrade Driver through the Action Drop-down in Device Manager
Find the target graphics card in the Device Manager, and click on it to activate it. Then, click Action on the top menu and choose Update driver. Next, just follow the guidance of the above way 1 to finish how to update graphics driver.
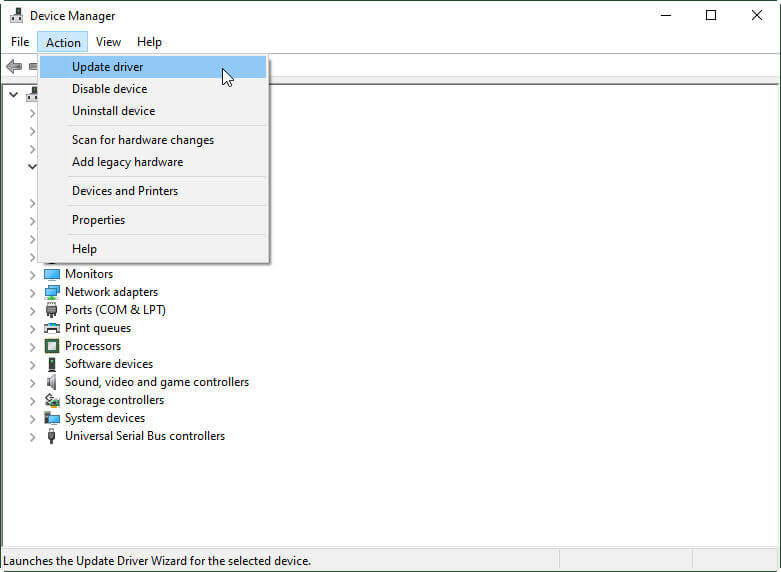
Way 3. Update Graphics Driver by Action Menu in Device Manager
Similar to the above way 2, first of all, click the graphics device to make it active in the Device Manager. Then, click the Action on the upper panel and choose Properties in the pop-out menu.
Secondly, in the pop-up sheet, switch to the Driver tab and click Update Driver button.
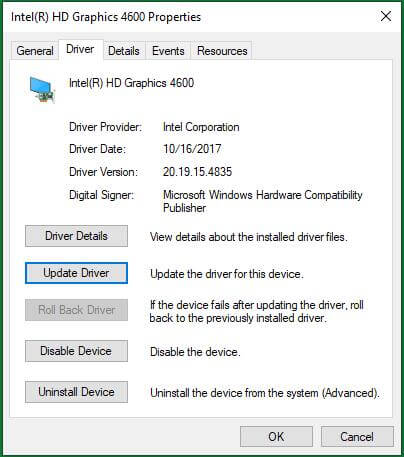
Finally, follow the guide in the above way 1 to complete the task that how to update my graphics card.
Way 4. Renew Graphics Card Driver with Right-click Option in Device Manager
This way is simple. Just right click on target GPU card and pick Update driver. Next, continue the process by following the instruction from step 4 in way 1.
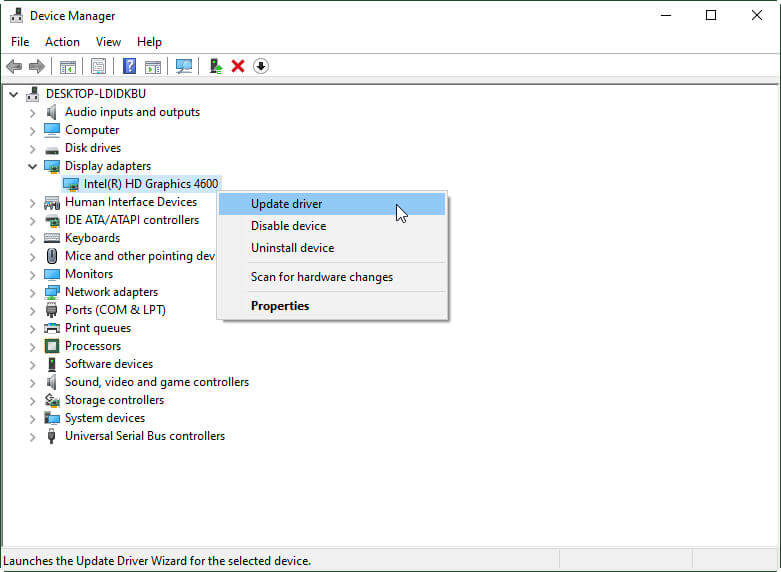
Way 5. How to Update GPU Drivers Relying on Driver Properties
This way is similar to way 4. Right-click on the target graphics and choose Properties in the drop-out menu. Next, follow the tutorial steps in way 3 to accomplish the task of how do you update your graphics card.
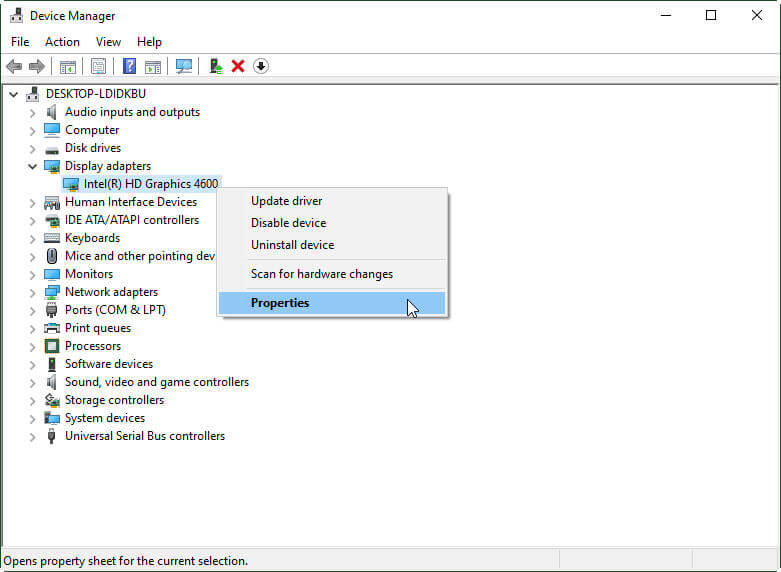
Solution 2. How to Update Graphics Card Windows 10/11?
Just as mentioned in the above content, you can also upgrade your graphics driver together with the Windows update.
Step 1. Launch the Windows Settings (Start -> Settings).
Step 2. Select Update & Security.
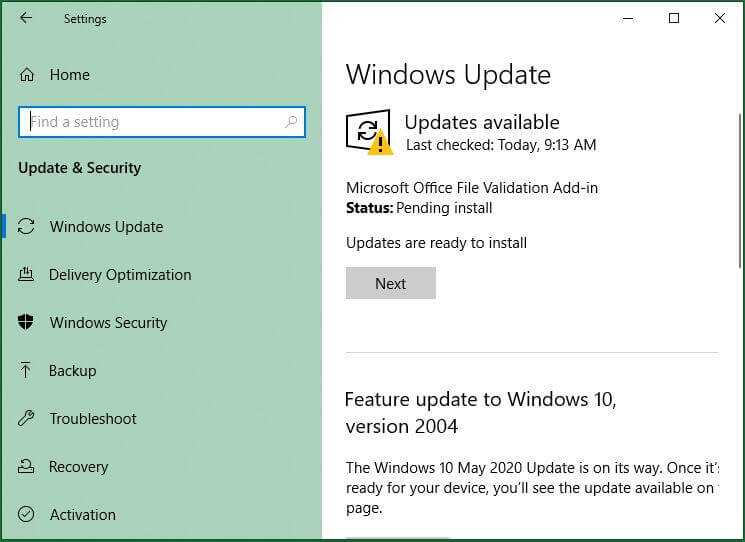
If there is an update version waiting for installation, just install it on your PC. While installing the operating system update, the driver update will also be installed if there is one.
You can also manually check for Windows update if there isn’t one displayed.
Solution 3. Laptop Graphics Card Update: Download from Official Website
For some kinds of graphics card hardware that are integrated into laptops, they are called notebook GPUs. For those GPUs, you might not be able to take updated drivers directly from the vendors of the graphics adapter. Therefore, you should take the driver updates from the manufacturer of the laptop. Yet, the laptop vendors won’t publish driver updates frequently or regularly.
Fortunately, you can manually get the graphics updated files from the vendor of your graphics card’s website.
Part 1. NVIDIA Graphics Card Update
This is the official site for downloading NVIDIA graphics drivers: NVIDIA graphics drivers download site
Option 1. You can enter the details (product type, product series, product name, etc.) of your graphics card and search for the available driver updates.
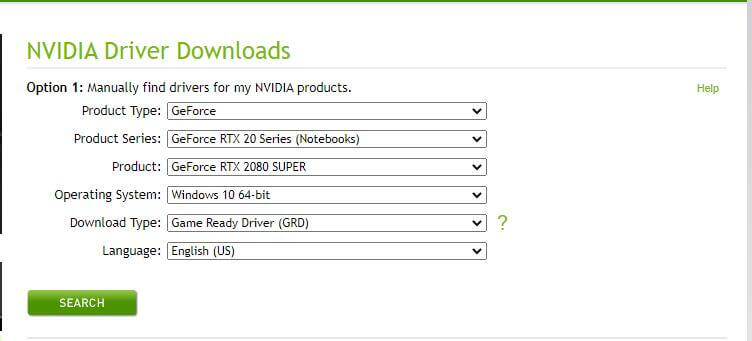
Option 2. You can use the NVIDIA Smart Scan to automatically find drivers for your NVIDIA graphics card. Or, you can allow the NVIDIA GPU Reader to identify your GPU and find the latest graphics driver for your GPU.

Option 3. Make use of the NVIDIA GeForce Experience, which is a sort of software for updating graphics driver and game optimizing, to achieve GeForce graphics card driver update.
Part 2. How Do I Update My AMD Graphics Card?
AMD Radeon graphics drivers download site
Search for your graphics card product or select your GPU product from the list, and submit it to the website. It will select out the driver updates that fit your product.
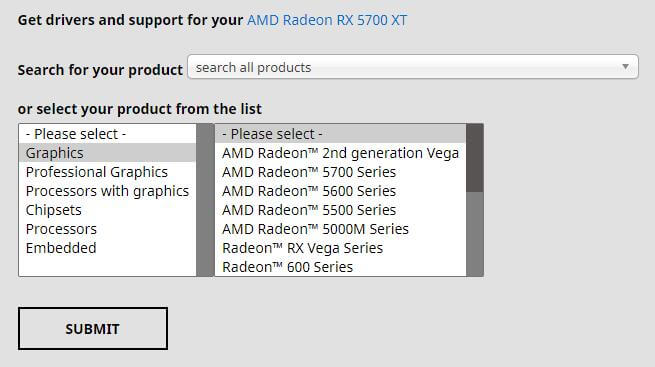
Or, you can just upgrade your AMD Radeon graphics card with AMD Radeon Settings.
You may also like: Download AMD Radeon Graphics Driver for Windows 11 (Game/Feature)
Part 3. How Do I Update My Intel Graphics Card?
Intel graphics drivers download site
Find the graphics driver update that suits you in the driver list. Or, you can automatically update your drivers with the help of Intel Driver & Support Assistant (Intel DSA).
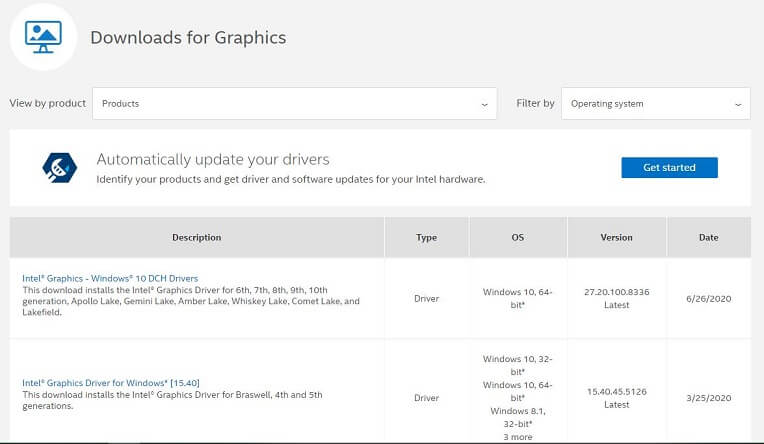
Also read: AMD Ryzen Chipset Driver Windows 11/10 Download/Install/Uninstall
Solution 4. How to Update Graphics Card by Reinstalling?
This solution is also carried out in the Device Manager. Just open it by the method described in the above solution 1.
If you are going to install a new graphics card in your desktop host, you should prepare a graphics card in advance.
Step 1. Right-click on the graphics card and choose Uninstall in the drop-out menu.
Step 2. Power off your machine, install the new graphics card into the PCIe slot and reconnect the power.
For a detailed guide: How to Install a Graphics Card in Your Computer?
If you don’t want to replace the old graphics card with a new one, just skip this step.
Step 3. Restart your computer.
Step 4. Windows will try to reinstall the newest version of the driver for the current graphics card.
Until now, you have completed the mission of how to update your graphics card.
Also read: How to Update Graphics Driver Windows 11 (Intel/AMD/NVIDIA)?
Conclusion
Some of the above solutions are also workable for other brands of graphics cards (e.g. Gigabyte, PNY and Zotac) and other devices such as audio devices, USB devices and hard disks.
No matter which graphics card you have, it won’t be supported forever. Its manufacturer will eventually release a stable driver for it and then stop its driver updating.
Also read:

![[Step by Step] How to Update CPU Drivers Windows 10/11?](https://images.minitool.com/partitionwizard.com/images/uploads/2020/07/how-to-update-cpu-drivers-thumbnail.png)
User Comments :