Do you know how to unpartition a hard drive? If you don't know how to that or have difficulty in doing that, you can read this post, in which MiniTool offers you 3 different ways to unpartition a hard drive.
Why Do You Need to Unpartition a Hard Drive?
If you want to add unallocated space to another hard drive for extending, you may need to unpartition a hard drive, which means deleting partitions or partitions on a hard drive. Unpartitioning merges the partition back into the original drive and it will add space back to the original drive which had been partitioned.
In addition, OEM computers can come with unnecessary partitions that take up space. You can also unpartition them.
How to Unpartition a Hard Drive via Disk Management
Disk Management is a piece of built-in disk management software. You can manage your disks in it.
Step 1: Press “Windows + R” keys simultaneously to open the Run dialog box. Then, type “diskmgmt.msc” in the search field and press Enter to open Disk Management.
Step 2: In the Disk Management window, you will see a list of disks. Right-click the partition you want to delete and click Delete Volume. Then, the partition and all the data on it will be deleted.
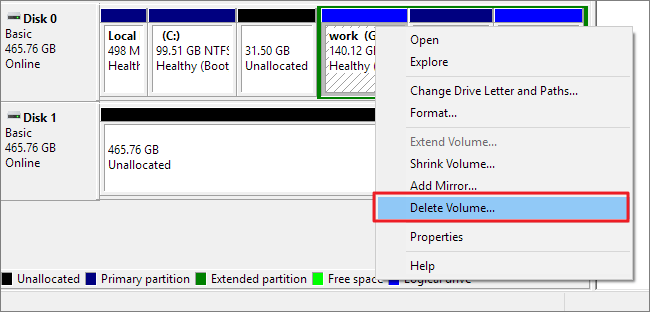
Then, you will see the partition as unallocated space. If you want to allocate the space back to another partitioned drive, you should right-click the partitioned drive and choose Extend Volume.
How to Unpartition a Hard Drive via DiskPart
DiskPart is a Windows disk management tool. Unlike Disk Management, it uses the command line (CMD) to perform tasks.
Step 1: Open DiskPart program.
- Similarly, Press “Windows + R” keys simultaneously to open the Run.
- Type “cmd” in the Run box and press Enter key to open Command Prompt.
- Type command “diskpart” in cmd.exe input window and press Enter key to open diskpart.exe input window.
Step 2: Type the following commands in the diskpart.exe input window one by one to delete a partition.
- List disk
- Select disk # (“#” stands for the disk containing the partition you want to delete. You can choose the right drive according the capacity and the free space.)
- List partition
- Select partition * (“*” stands for the partition you want to delete.)
- Delete partition
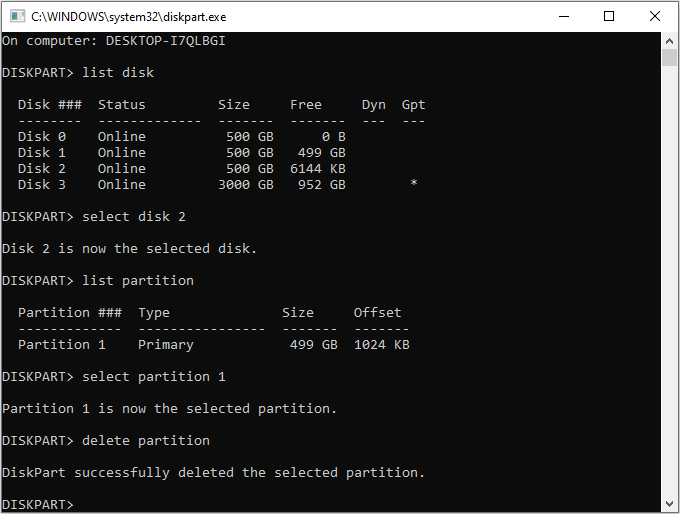
How to Unpartition a Hard Drive via MiniTool Partition Wizard
MiniTool Partition Wizard is an easy tool for you to manage your disk. You can use it to unpartition a hard drive. Here is the tutorial for how to use it to unpartition a hard drive.
MiniTool Partition Wizard FreeClick to Download100%Clean & Safe
Step 1: Click the above button to free download MiniTool Partition Wizard and launch it to get to its main interface. Then, right-click the partition you want to delete and choose Delete.
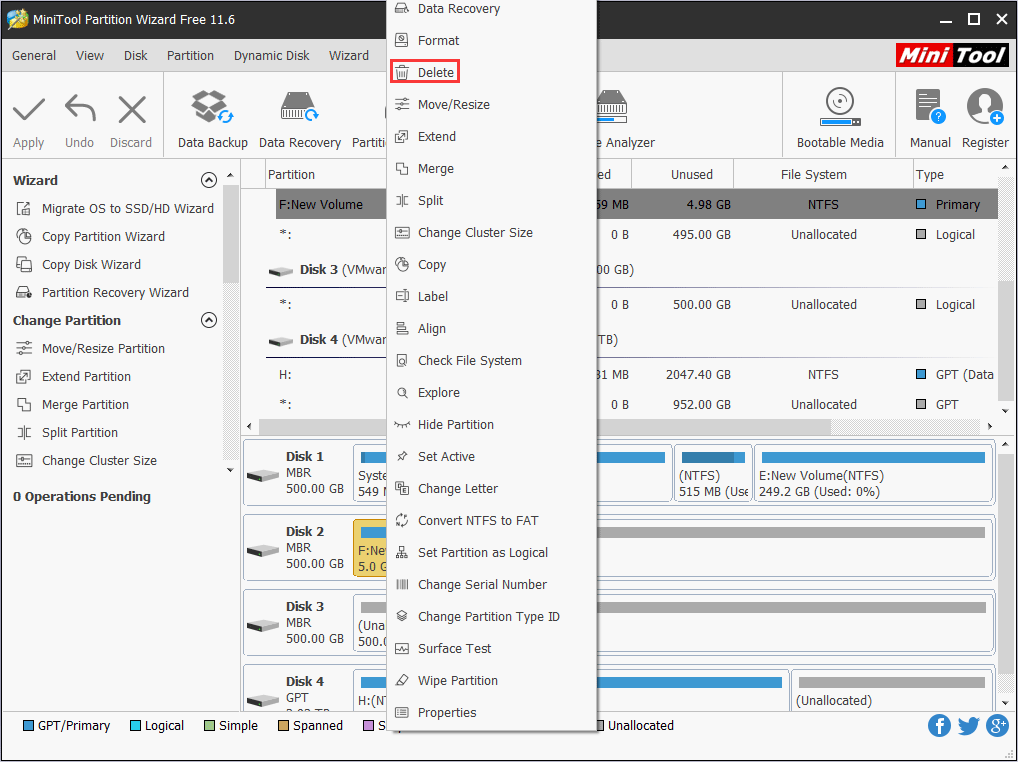
Or, you can right-click the disk and choose Delete All Partitions, which will delete all partitions and data on that drive.
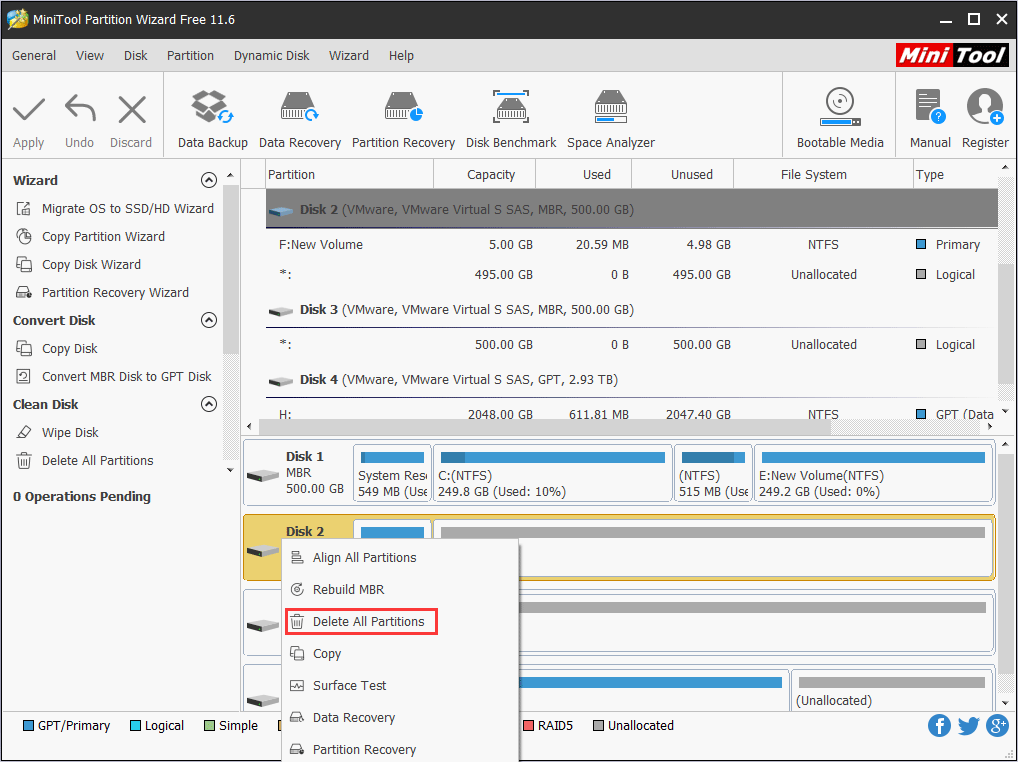
Step 2: Click Apply button to carry out the pending operations.
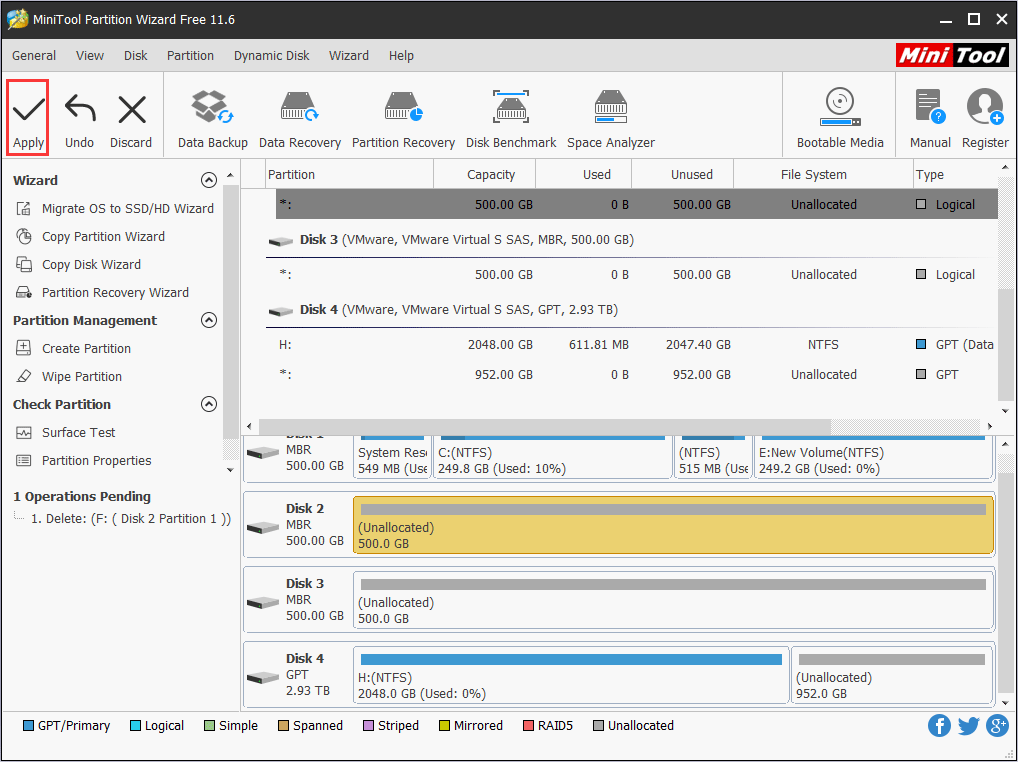

User Comments :