While using a PC, you might download a lot of applications and programs. Epic Games Launcher can be one of them. When you don’t need it anymore or it encounters problems, you might need to remove it. Here, MiniTool Partition Wizard provides three methods about how to uninstall Epic Games Launcher and you can choose the one you prefer.
Epic Games Launcher is one of the most popular game platforms where you can buy, download, and play games. It is developed by Epic Games and available on Microsoft Windows and macOS.
Epic Games Launcher provides a basic catalog, friends list management, game store, game library, and other features in all. It is a good application, but it is also common to see various issues while using it, such as Epic Games Launcher Not Working, black screen, etc. In this case, you might need to reinstall the software to solve the problem and you can follow this tutorial on how to uninstall Epic Games Launcher.
Method 1: Uninstall Epic Games Launcher via Control Panel
Control Panel is a built-in utility that you can manage settings and installed programs and features in Windows. And here is how to uninstall Epic Games Launcher via Control Panel.
Step 1: Close Epic Games Launcher completely using Task Manager.
Step 2: Click the Start button. Then expand the Windows System category and select Control Panel to open Control Panel.
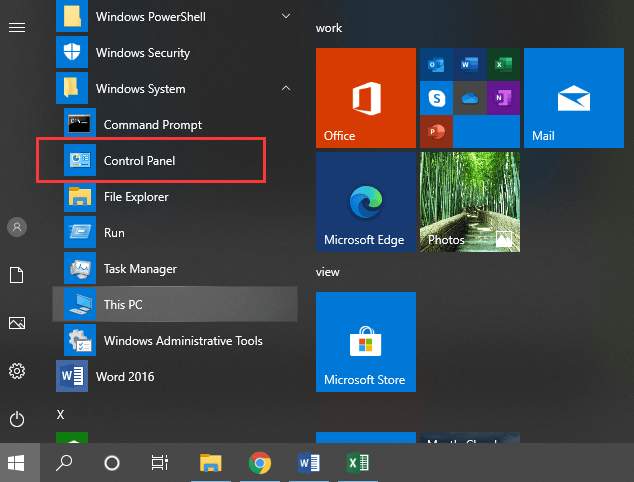
Step 3: Select View by: Category from the upper right corner and click the hyperlink Uninstall a program.
Step 4: Right-click the program Epic Games Launcher and select Uninstall. Then follow the onscreen instructions to finish the operation.
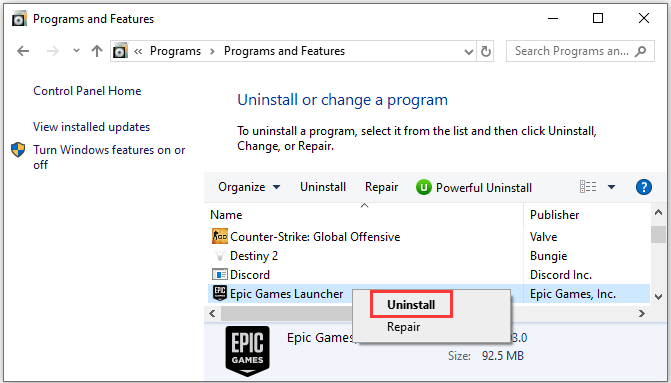
Method 2: Uninstall Epic Games Launcher via a Third-Party Uninstaller
If you have other applications to uninstall in addition to Epic Games Launcher or if you want to finish the process within a few clicks, a reliable third-party uninstaller is a good choice, such as IObit Uninstaller. Here are the detailed steps.
Step 1: Launch IObit Uninstaller.
Step 2: In the left pane, select Programs > All Programs. In the right pane, check Epic Games Launcher and other applications you want to uninstall.
Step 3: Click the Uninstall button.
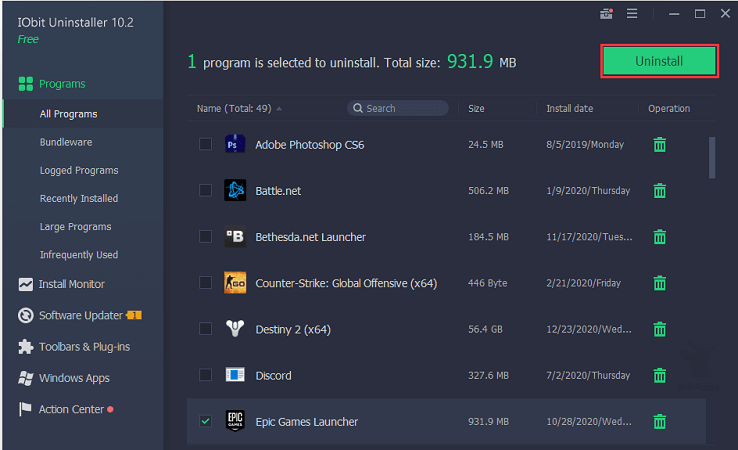
Step 4: In the pop-up window, Check Automatically remove residual files and click Uninstall to start uninstalling the selected software and delete remnants of it.
Then you just need to wait patiently until the uninstalling process is finished.
Method 3: Uninstall Epic Games Launcher Windows 10
If you are using Windows 10 build 1809 or a later version of Windows 10, you can uninstall Epics Games Launcher with the steps below.
Step 1: Press Win + S to open the Windows Search utility.
Step 2: Type Epic Games Launcher in the search bar.
Step 3: On the right side of the search results, you can see the Epic Games Launcher application and a list of options. Click Uninstall here. You can also right-click Epic Games Launcher app on the left side and select Uninstall from the pop-up menu.
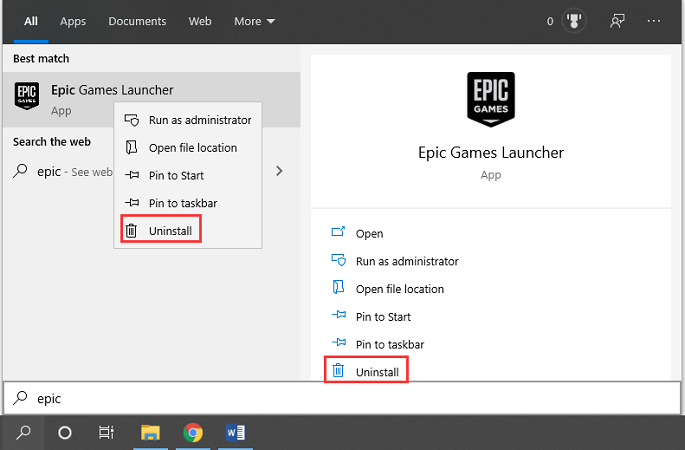
After that, you need to follow the pop-up instructions to finish the uninstallation.
Now, it’s your turn to choose the one method you prefer and have a try.

User Comments :