There are a lot of people who love to enjoy music on Spotify. However, many of them feel annoyed that the program always opens when the PC launches. Fortunately, there are some ways to solve the problem. MiniTool provides a step-by-step guide on how to stop Spotify from opening on startup in this post.
Spotify is a digital music service that gives you access to millions of songs. It is available all over the world on most modern devices, including Windows, macOS, Linux, iOS and Android.
For users who use Spotify frequently, it seems to be convenient if the program starts automatically when they use the device. However, some users prefer opening it manually.
How to stop Spotify from opening on startup on Windows 10? You will get the answer in the following contents.
Method 1: Disable Auto-Start in Spotify App
An easy way to stop Spotify from opening on startup on Windows 10 is to disable the auto-start option in the application.
Step 1: Open Spotify.
Step 2: Click the downwards arrow beside your account name and select Settings.
Step 3: Scroll down and click SHOW ADVANCED SETTINGS.
Step 4: Find the option Open Spotify automatically after you log into the computer and set it as No.
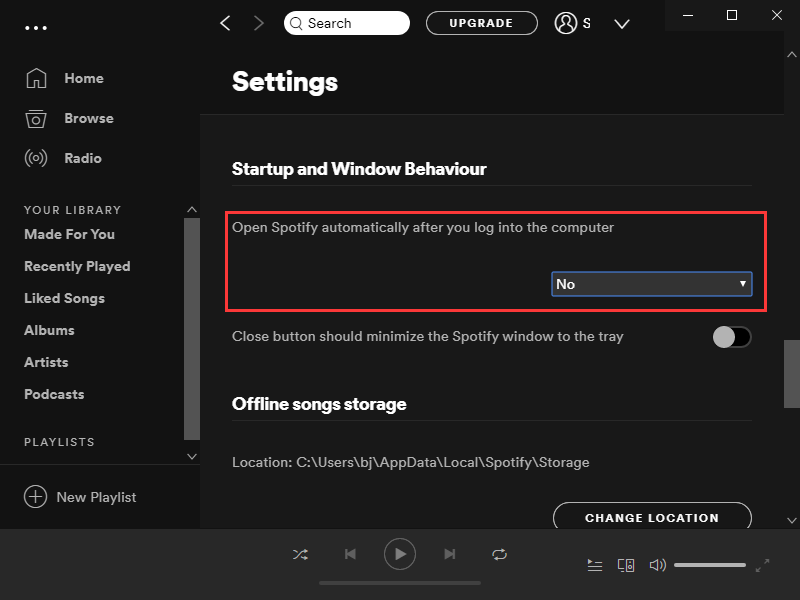
Now you have stopped Spotify from opening on startup on Windows 10.
Method 2: Stop Spotify from Opening on Startup via Task Manager
Task Manager is a built-in tool in Microsoft Windows. It provides information about computer performance and running software. Let’s see how to stop Spotify from opening on startup with Task Manager.
Step 1: Press Ctrl + Shift + Esc to open Task Manager.
Step 2: Switch to Startup tab.
Step 3: Scroll down to find Spotify program and select it. Then click Disable.
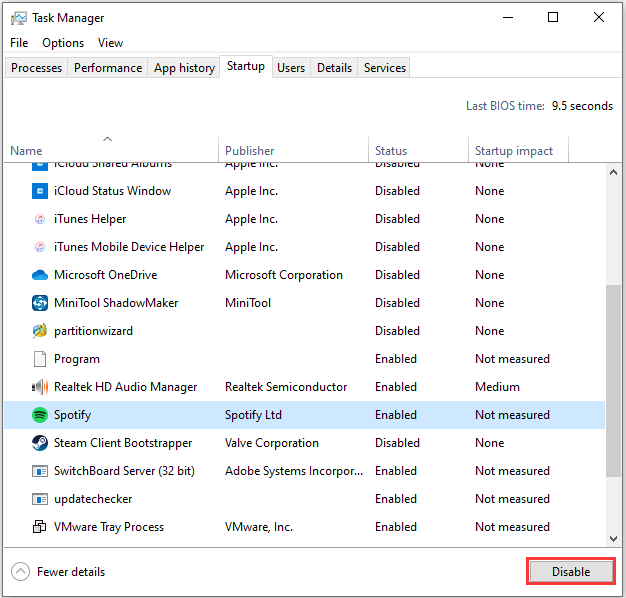
After disabling Spotify under Startup tab, you can exit Task Manager, and Spotify should not start automatically the next time when you launch your computer.
Method 3: Rename Spotify App Exe File
Another way to stop Spotify form opening on startup on Windows 10 is to rename the executable file of Spotify.
Step 1: When your Spotify is running, right-click the Spotify icon on your Desktop and select Delete to remove the shortcut.
Step 2: Open Task Manager and select Processes tab.
Step 3: Right-click the Spotify.exe process and select Open file location. Then close Task Manager and exit Spotify app.
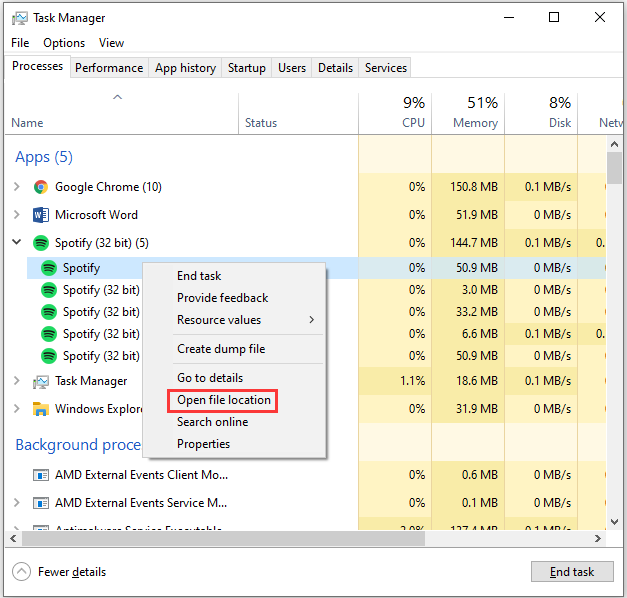
Step 4: In Spotify installation folder, select executable file of Spotify and click Rename from the tool bar. Then rename it as Spotify1.
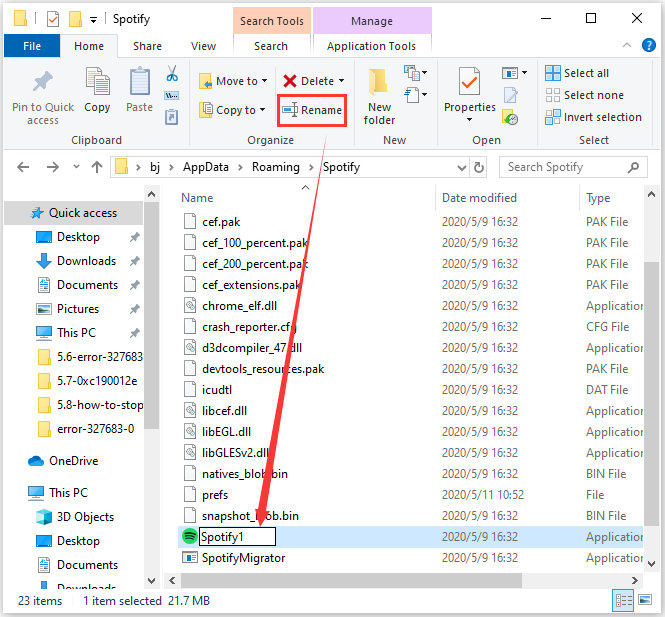
Step 5: Now use the same method to rename Spotifylauncher.exe as Spotifylauncher1.exe.
Once it’s done, your Spotify will not open on startup again.


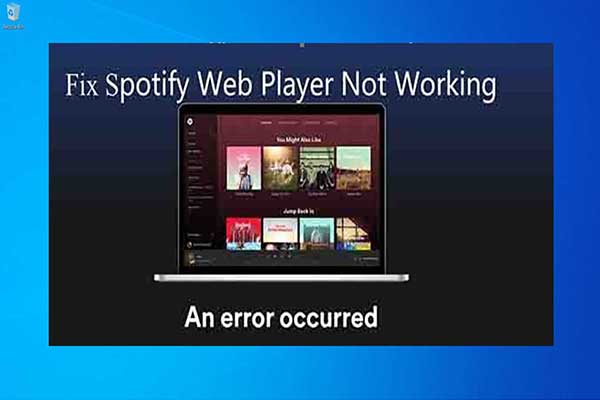
User Comments :