Microsoft Teams is an excellent remote working collaboration program. However, Windows users reported that the program keeps automatically starting on Windows 10. Are you face the same issue? This post shows you how to stop Microsoft Teams from popping up.
Microsoft Teams Keeps Popping up
What is Microsoft Teams? Microsoft Teams is a remote working collaboration program, providing full video conferencing services and other tools. Thanks to the program, you can integrate Teams into your workflow easily when you use Microsoft Office applications like Word, Excel, and Outlook.
However, lots of Windows users complained that Microsoft Teams automatically started up when they started computers up. What do to if you face the same issue? Scroll down to get a quick guide.
How to Stop Microsoft Teams from Popping up?
How to stop Microsoft Teams from popping up?
- Customizing Microsoft Teams’ setting.
- Using Task Manager.
- Using Registry Editor.
Customizing Microsoft Teams’ Settings
Way 1:
Step 1: Right-click the Microsoft Teams icon on your Windows 10 taskbar and then choose the Settings option from the menu.
Step 2: On the Settings window, uncheck the Auto-start application box and then close the window.
Way 2:
Step 1: Type Microsoft Teams in Cortana’s search bar and then click the search result to open Microsoft Teams.
Step 2: Click your avatar at the top-right corner and then click the Settings option from the menu.
Step 3: Uncheck the Auto-start application box.
Using Task Manager
Step 1: Right-click your taskbar and then choose the Task Manager option.
Step 2: Navigate to the Startup tab on the Task Manager window and then locate Microsoft Teams.
Step 3: Highlight Microsoft Teams and then click the Disable button.
Using Registry Editor
Developers create an entry in Registry Editor to control when Microsoft Teams starts. Therefore, deleting the entry can stop Microsoft Teams from popping up on startup.
Here is the tutorial on how to stop Microsoft Teams from popping on startup using Registry Editor.
Step 1: Right-click the Windows icon on the taskbar and then choose the Run option.
Step 3: Input regedit in the Run dialogue box and then click the OK button to open Registry Editor.
Step 3: Go to the following path:
HKEY_CURRENT_USERSoftwareMicrosoftWindowsCurrentVersionRun
Step 4: Look at the right side of the window and find the registry file named com.squirrel.Teams.Teams.
Step 5: Right-click the file and then choose the Delete option.
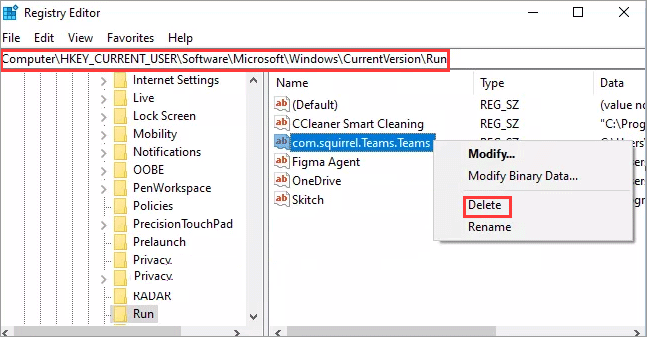
Step 6: Restart your Windows 10 PC to execute the change.
Bottom Line
Have you successfully stopped Microsoft Teams from popping up on startup using the above ways? In fact, aside from the three ways, there is a 4th way to stop Microsoft Teams from popping up if you do not need it anymore — uninstalling Microsoft Teams.

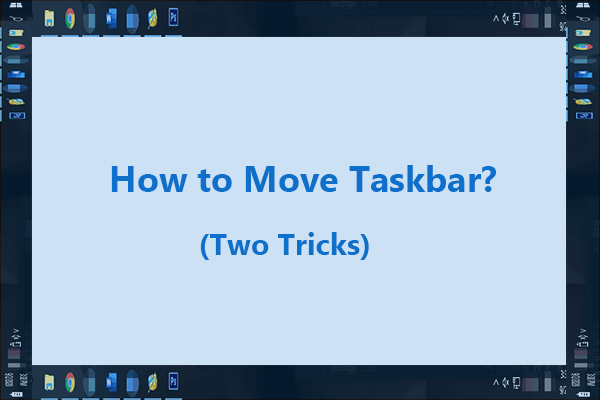

User Comments :