Do you want to split screen on Mac for multitasking? This post from MiniTool Partition Wizard shows you how to split screen on Mac and how to exit it. It also shows you how to troubleshoot if you can’t enter the split screen mode.
How to Do Split Screen on Mac
Mac PCs provide the split screen feature, which allows you to split the entire display into two sections so that you can display two programs on the two sections, separately. The Split screen feature is very useful, especially when you deal with multitasks.
Then, how to split screen on Mac? You can use the following two ways.
Way 1. Use a Few Clicks
If you are using macOS Catalina or later, the process is as follows:
- Open an application that you want to show on the split screen.
- Hover the pointer over the green full-screen button in the upper-left corner of an app window. Or click and hold the button.
- Choose “Tile Window to Left of Screen” or “Tile Window to Right of Screen” from the menu. The window then fills that side of the screen.
- Click an app on the other screen to fill the screen.
If you’re using macOS Mojave or earlier systems, the process is as follows:
- Open an application that you want to show on the split screen.
- Click and hold the green full-screen button in the upper-left corner of an app window for one or two seconds. Then, the window will shrink and you can drag it to the left or right side of the screen.
- Release the button, and then click an app on the other side of the screen to begin using both windows side by side.
Way 2. Use the Mission Control
Step 1: Open an app and click the green full-screen button in the upper-left corner to enter the full-screen mode.
Step 2: Use one of the following ways to open the Mission Control.
- Press the Mission Control key on your keyboard or Touch Bar.
- Swipe up on the trackpad with three or four fingers.
- Launch Mission Control from Launchpad or the Applications folder.
- Double-tap the surface of the Magic Mouse with two fingers.
Step 3: Drag the other application onto the thumbnail of the full-screen application. In the thumbnail window, the two apps will open side by side in “split screen” mode. Click the thumbnail to use them together.
What to Do If You Can’t Enter Split Screen on Mac
In most cases, this issue occurs because of the following two reasons:
- The app doesn’t support the split screen mode.
- The display setting is not correct. In this case, you just need to choose Apple menu > System Preferences, click Mission Control, and make sure that “Displays have separate Spaces” is selected.
How to Exit the Split Screen on Mac
After learning how to split screen on Mac, now you should also learn how to exit the split screen mode. Here is the guide:
- Move the pointer to the top of one of the screens to reveal the window buttons.
- Click the green full-screen button or the red exit button on the window. That window will exit Split View, while the other window switches to full-screen view.
How to Split Screen on Chromebook? Follow the Full Guide Now!

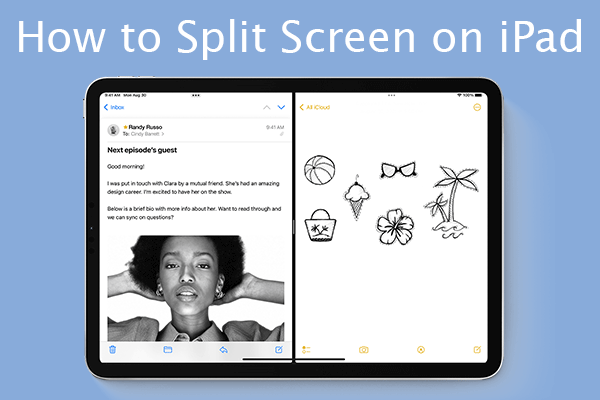
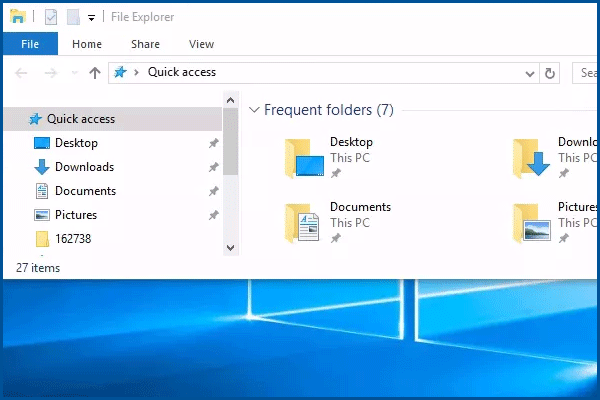
User Comments :