What do if your mouse is not around when you need to scroll down a page on a laptop? Is it possible to scroll with the touchpad of your laptop? This post from MiniTool Partition Wizard disclosure the answer in the following content.
Scrolling down a page with a mouse is handy. But, how to scroll down a page on a laptop when your mouse is not around or the mouse not working? You can try scrolling with your touchpad. How to scroll with touchpad? Keep reading.
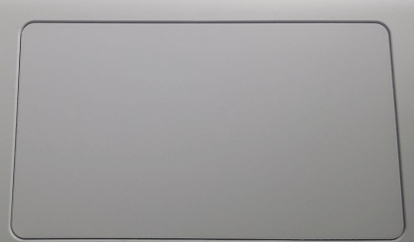
How to Scroll with Touchpad?
To scroll with a touchpad, you should first make sure that the “scrolling” feature is enabled.
How to check this feature? The process is easy. However, the detailed operations depend on touchpad manufacturers.
So, to check if the “scrolling” feature, there are two steps:
- Figure out your touchpad manufacture.
- Check if the “touchpad scrolling is enabled”.
Figure out Your Touchpad Manufacture
There are three main touchpad manufacturers and they are:
- Alps Electric Corporation
- Elan Microelectronics
- Synaptics
Follow the tutorial below to figure out what your manufacture is:
Step 1: Right-click the Windows icon on your taskbar and then choose Device Manager.
Step 2: On the Device Manager window, expand the Mice and other pointing options category.
Step 3: See whether you have a Synaptics, ELAN, or Alps input device. If the touchpad name does not give you an indication, you can double-click the touchpad to open its properties window and check the listed manufacturer.
After figuring out your touchpad manufacturer, go on checking if you have enabled the touchpad scrolling setting.
Check If Touchpad Scrolling Is Enabled
The tutorial on checking if this feature is enabled
Step 1: Open Control Panel.
There are many ways to open Control Panel. One of the ways is detailed below.
- Press Windows + R to launch the Run dialogue box.
- On the Run dialogue box, type control and then hit the Enter
Step 2: On the Control Panel window, set the view type to Category and then choose the Hardware and Sound option.
Step 3: Choose the Mouse option under the Devices and Printers section.
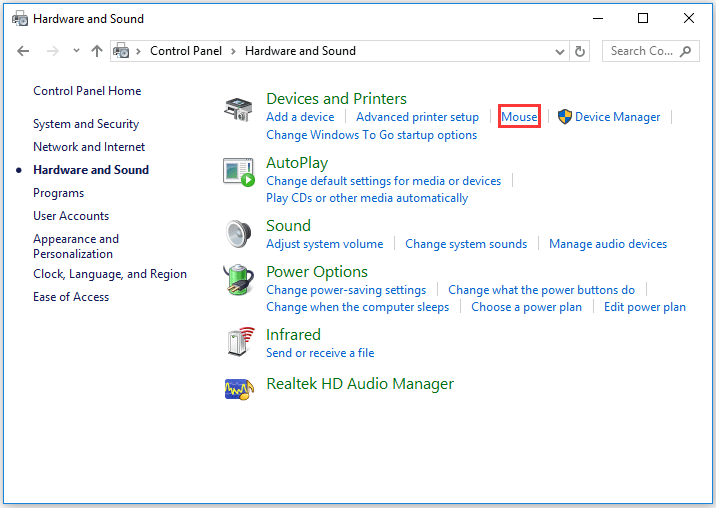
Step 4: The Mouse Properties window pops up.
Synaptics touchpad user:
Step 5: Navigate to the Device Settings tab and then click the Settings button.
Step 6: Switch to the Multi-Finger tab, check if the checkboxes to the Enable vertical scrolling and Enable horizontal scrolling options are ticked.
If the checkboxes are not ticked, tick them and click the OK button to enable touchpad scrolling.
ALPS touchpad user:
Step 5: Navigate to the Gestures tab and then check the checkboxes next to the option like Use Vertical Scroll Function and Use Horizontal Scroll Functions or Use Scrolling are ticked.
If the checkboxes are not ticked, tick them and click the Apply and OK buttons to enable touchpad scrolling.
ELAN touchpad user:
Step 5: Navigate to the ELAN/Device Settings tab.
Step 6: Select the device, and click Settings/Options.
Step 7: Click Multi-Finger and Scrolling. Check if the checkboxes next to the Vertical scrolling option and the Horizontal scrolling options are ticked.
If they are unticked, it means you should tick them to enable touchpad scrolling. After ticking, please click the Apply button and the OK button to save the changes.
Bottom Line
Can you scroll down this page with your touchpad? If you have some doubts, please leave them in the following comment zone and we will get back to you soon enough.

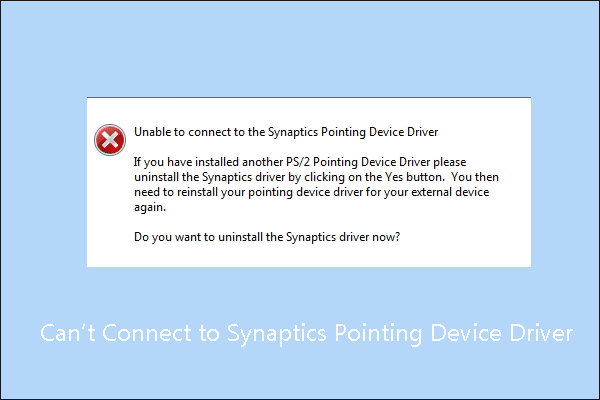
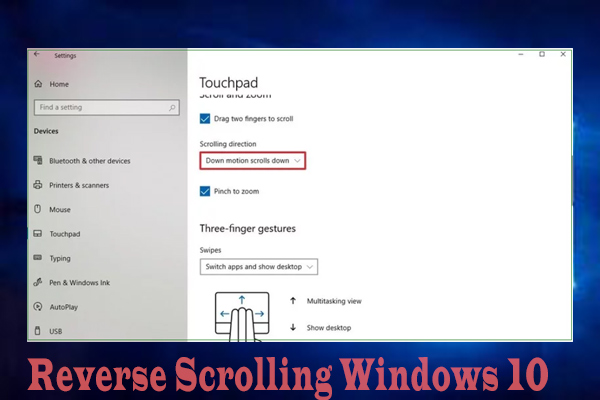
User Comments :