It is wise to schedule a meeting if you don’t want to miss it. This post from MiniTool Partition Wizard introduces how to schedule a Zoom meeting. You can have a try according to your needs.
Zoom is a prevalent software program for video chatting, available on various platforms, including Windows, macOS, Linux, Chrome OS, Android, and iOS. It provides a free plan which allows up to 100 participants concurrently, with a 40-minute time restriction. Users can upgrade the plan to get more features.
Some users prefer this program as it enables them to schedule a Zoom meeting and sent it to other’s calendars. If you haven’t tried this feature, do it now. How to schedule a Zoom meeting and invite others? Here are three methods and you can choose the one you prefer to have a try.
Method 1: Zoom Schedule a Meeting in the Client
If you have the Zoom Cloud Meeting client, you can follow the steps below to schedule a Zoom meeting.
Step 1: Launch the Zoom client and log in with your account.
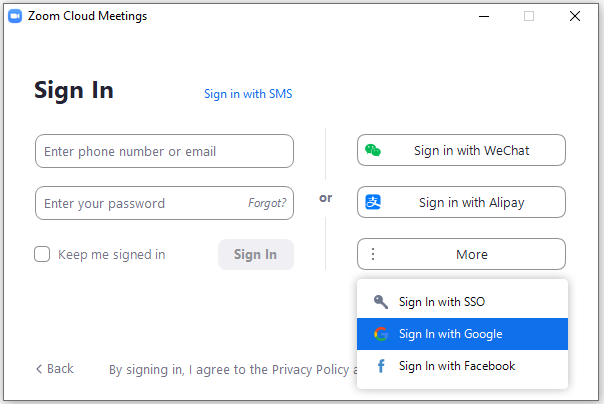
Step 2: When you get the main interface of Zoom, click the Schedule button.
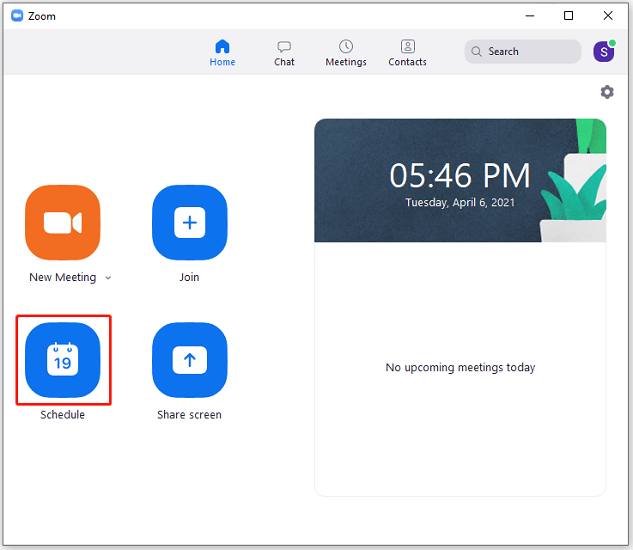
Step 3: In the pop-up window, you need to configure some options for the created meeting according to your demands, including:
- Topic: You need to input a name for the meeting and choose the Start time and Duration
- Meeting ID: If you are creating a personal meeting, it is recommended to choose the “Personal Meeting ID” considering security issues. For a business meeting, you can choose “Generate Automatically”.
- Security: Passcode or Waiting Room.
- Video: You can set the host’s and participants’ video to be on or off during the meeting.
- Calendar: You can select Outlook, Google Calendar, or Other Calendars which will be used to send the meeting invitation and reminder.
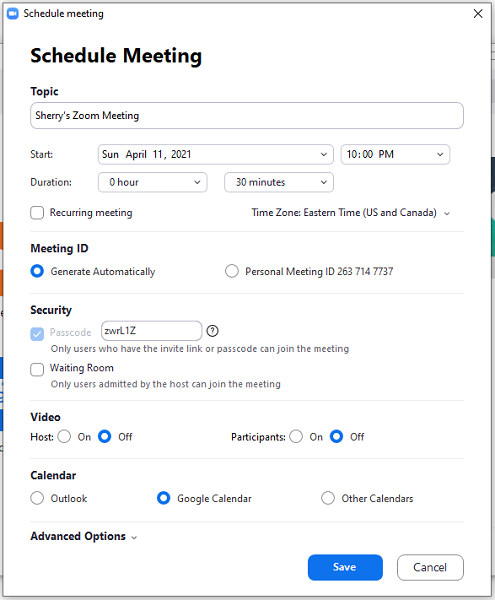
Step 4: Click Save. Then invitation for the scheduled meeting will be created in the selected calendar and you need to log into your calendar to send it to others. For instance, in Google Calendar, you need to add guests, save the invitation, and send it.
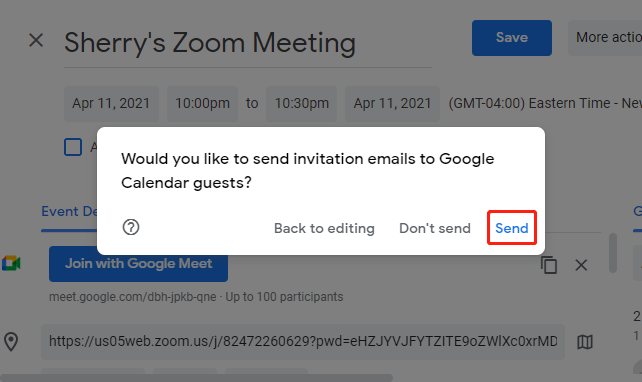
Now, go to the Meetings tab in the Zoom Client, you can view the scheduled meeting. Here, you can start, edit, or delete the meeting or copy the invitation.
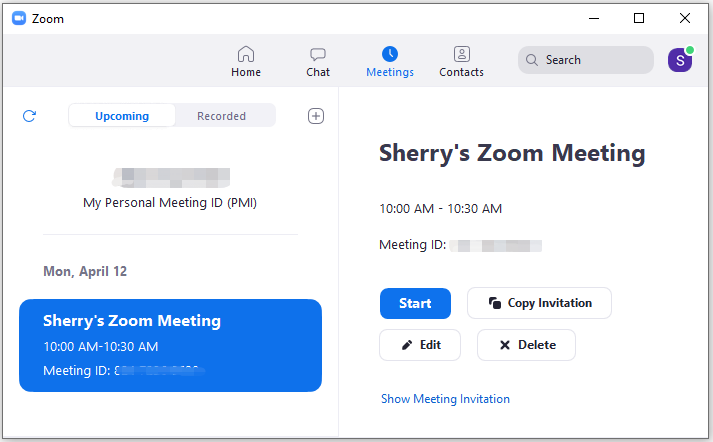
Method 2: Zoom Schedule a Meeting on the Web
Without the Zoom client, you can schedule a Zoom meeting on the web. Here are the detailed steps.
Step 1: Go to the official website of Zoom and log in.
Step 2: Under the Meetings section, click the Schedule a Meeting button.
Step 3: Configure the meeting options. They are the same as that in the Zoom client.
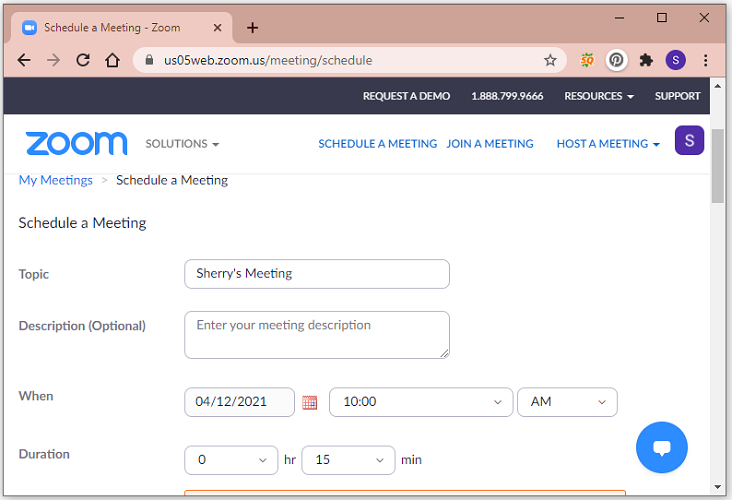
Step 4: Click the Save button to finish the schedule. Then you can add the scheduled meeting to your calendar or copy the invitation and send it to others via a message or email.
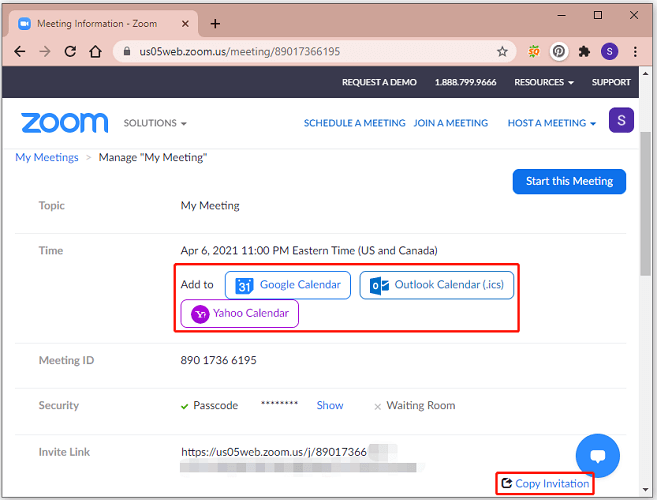
Method 3: Zoom Schedule a Meeting with Zoom Scheduler
Zoom Scheduler is an extension offered by Zoom and it is available in the Chrome web store. You can search it and add it to Chrome.
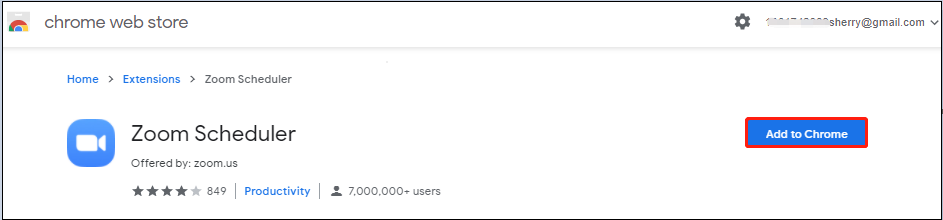
It allows you to schedule a Zoom meeting from Google Calendar. The meeting URL and information are sent via a Google Calendar invitation so the participants can join by clicking the URL.
To use the Zoom Scheduler, you just need to:
- Click the extension to enable it.
- Sign in and click Schedule a Meeting.
- Configure some options, and then click Save and Continue.
- Google Calendar will appear automatically. Save the event and send it to others.
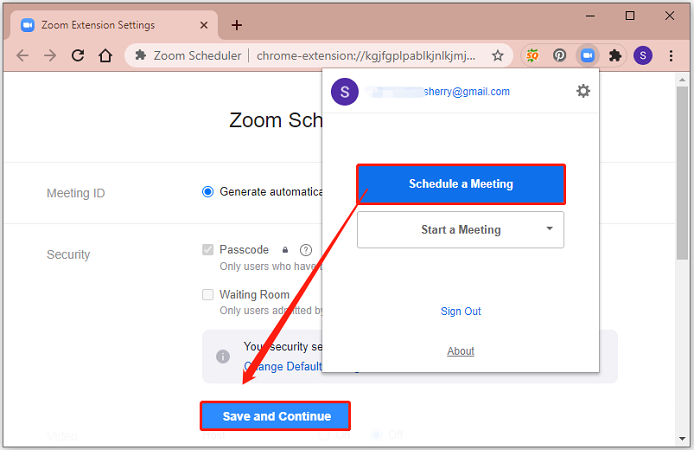
Here are the three methods about how to schedule a Zoom meeting and invite others. Now, it’s your turn to choose the one you prefer and have a try.

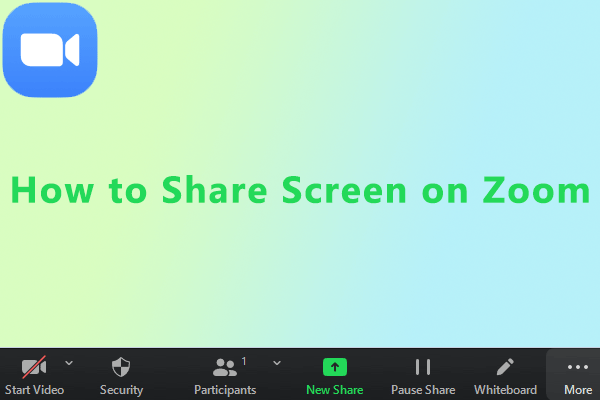
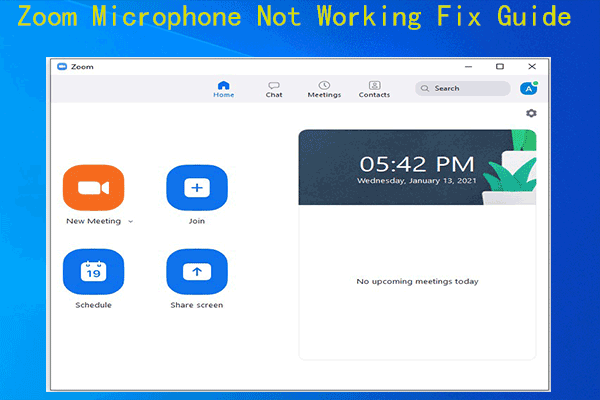
User Comments :