How to Partition a Hard Drive Without Windows Boot CD
In general, to partition in the boot mode is safer since it can keep your data safe. However, do you know how to partition a hard drive without Windows boot CD?
If not, this post shows you the answer. To partition a hard drive without Windows boot CD, you can use a piece of third-party software. Thus, the professional partition manager – MiniTool Partition Wizard is a good choice.
MiniTool Partition Wizard is designed to optimize partition and disk use and it is capable of dealing with various partition matters. For example, it can help you to fix boot error, expend partition, wipe a hard drive, check file system and so on.
So in order to partition operating system without bootable CD, you can try MiniTool Partition Wizard. So purchase MiniTool Partition Wizard from the following button and we will show you how to partition a hard drive without Windows boot CD.
Step 1: Install MiniTool Partition Wizard on your computer and launch it to enter its main interface.
Step 2: After entering its main interface, click Bootable Media to create the bootable media which can be used to boot your computer to enter WinPE.
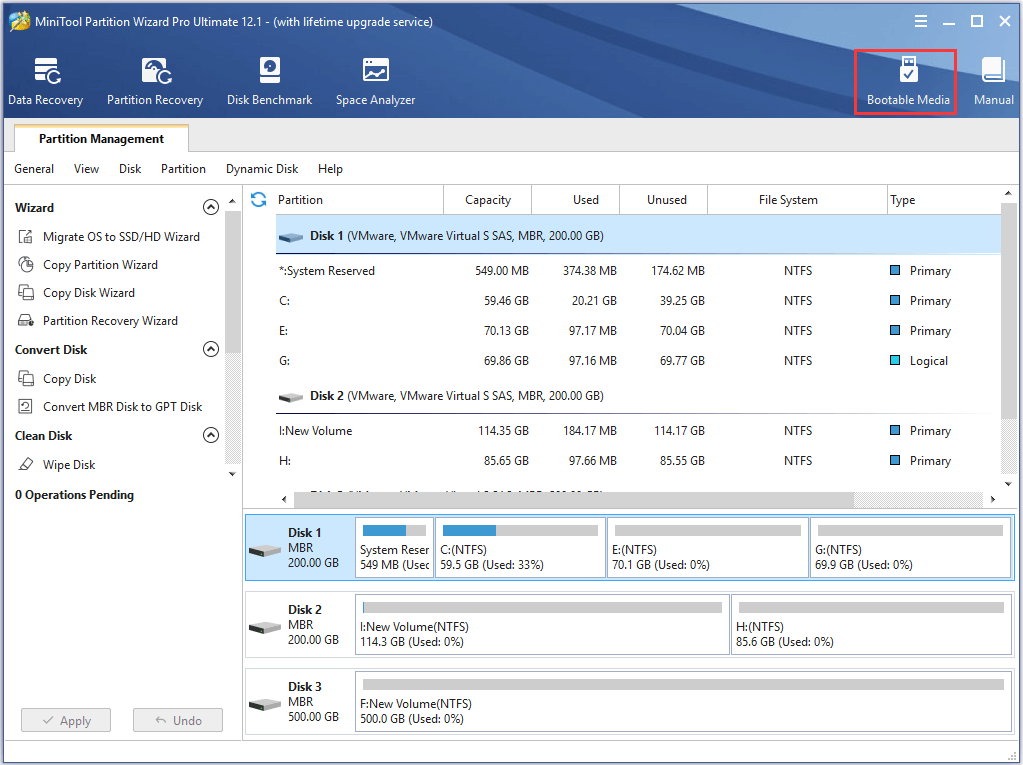
Step 3: Then you need to boot your computer from the bootable media. Here see: How to Boot from Burned MiniTool Bootable CD/DVD Discs or USB Flash Drive?
Step 4: After successfully booting your computer, you can partition the hard drive or do something for the operating system. Here, we show how to resize the system partition as an example.
Step 5: Select the system partition and choose Move/Resize from the context menu to continue.
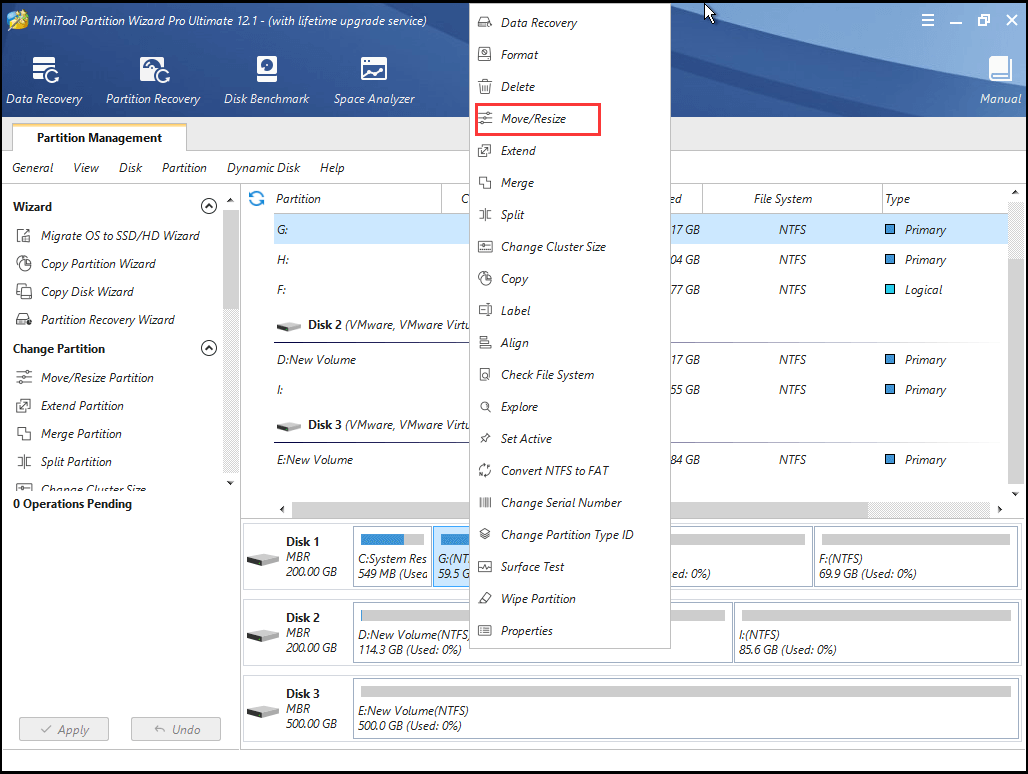
Step 6: In the popup window, you can drag the slide to change the size of the partition and click OK to continue.
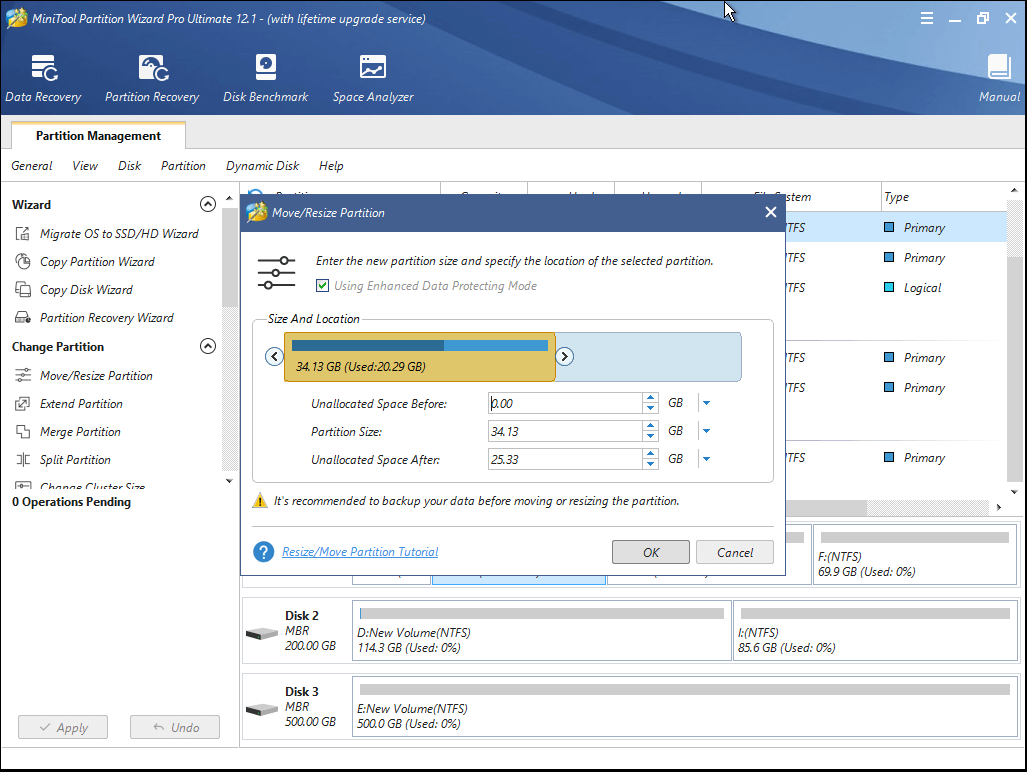
Step 7: Then you can preview the changes and click Apply to confirm the changes.
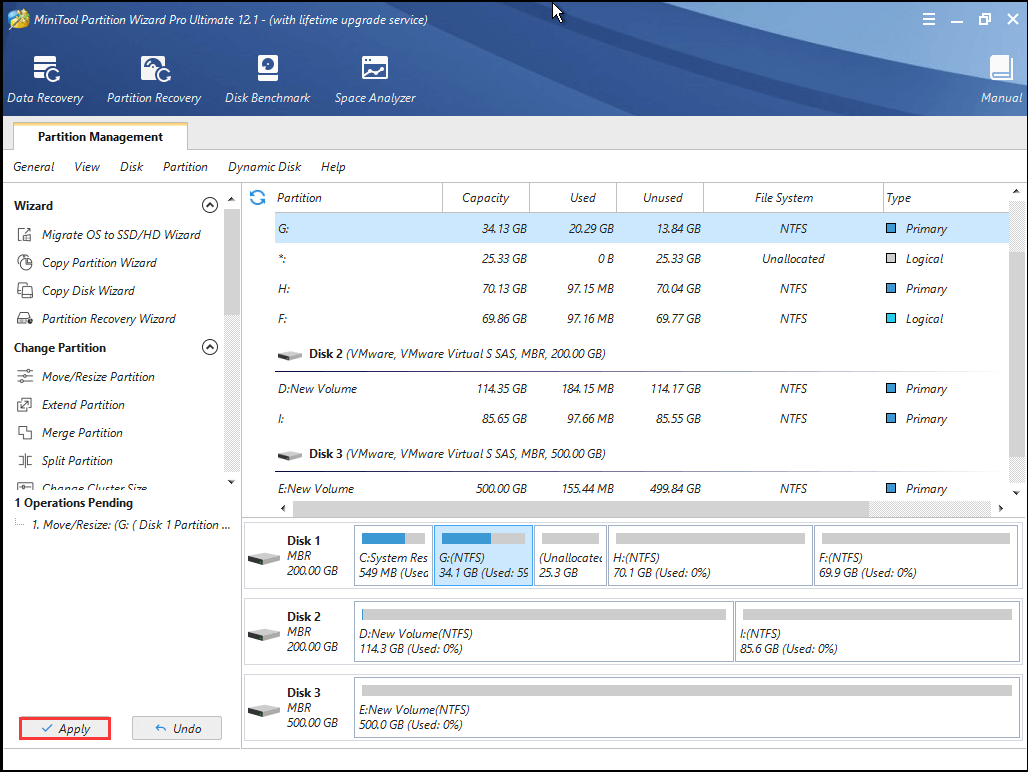
When all you have completed all steps, you can find that the size of system partition has been changed. In addition, its operation methods are pretty easy even for those inexperienced persons.
What’s more, MiniTool Partition Wizard can also help you perform other actions, such as coping partition or disk, upgrading your hard drive to a larger one, etc. It can even help you to partition a hard drive without OS.
So if you want to partition a hard drive without Windows boot CD, try MiniTool Partition Wizard.
Bottom Line
After reading this post, do you know how to partition a hard drive without Windows boot CD or do you know how to partition a hard drive without OS? If you need to partition a hard drive, try MiniTool Partition Wizard.
And if you have any problem of MiniTool Partition Wizard, please contact us via the email [email protected].
How to Partition a Hard Drive Without Operating System FAQ
- Open Disk Management.
- Select the hard drive and right-click it.
- Then choose New simple volume… to continue.
Besides the Windows built-in tool to partition a hard drive, you can also use the professional partition manager – MiniTool Partition Wizard.
To merge partitions, you can take advantage of the third-party software – MiniTool Partition Wizard.
- Launch MiniTool Partition Wizard.
- Select the partition you want to merge and choose Merge from the context menu.
- Select the partition you want to expand and click Next.
- Select the partition that will be included to the target one and click Finish.
- Click Apply.
When it is finished, you have successfully merged partitions.

User Comments :