Sometimes, you may need to open ports in order to deal with some certain apps and processes. How to open a port on Windows Firewall? In today’s article, MiniTool will share you with a full guide for the port open.
In fact, the majority of ports on your Windows Firewall are closed by default so as to prevent the virus or malware intrusion. However, you may encounter some connectivity issues especially when you attempt to set up a VPN on your computer.
If you suspect Windows Firewall is responsible for these connectivity issue, port open might be a good way to resolve the connectivity issue. At this time, a problem comes into being. How to open ports on Windows Firewall? Now, please keep reading the detailed steps below carefully.
Method 1. Open Ports on Windows Firewall
Windows Firewall can be used to analyse the incoming and outgoing connections to check if they are threats. If you want to fix the connectivity issues, you can open ports for the incoming connections. Now, let’s see how to open ports on Windows Firewall.
Step 1. Type Windows Firewall in the search box and select Windows Firewall from the context menu.
Step 2. In the pop-up window, click Advanced settings.
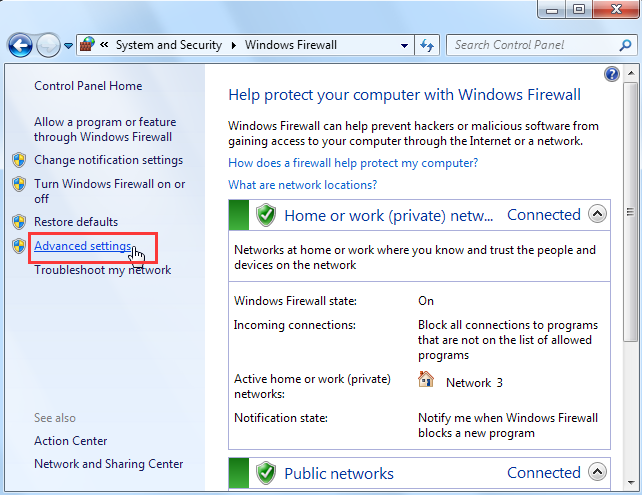
Step 3. Click on Inbound Rules on the left panel , and then click on New Rule on the right panel.
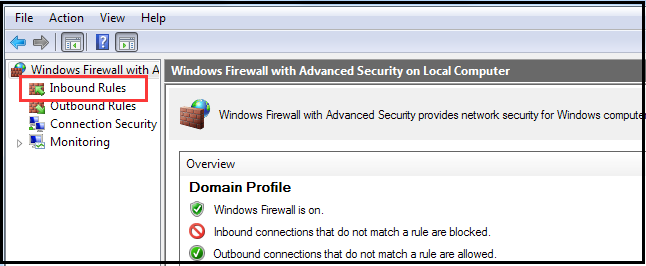
Step 4. Click the Port option and click Next button, which will allow you to manually choose the ports that you want to open.
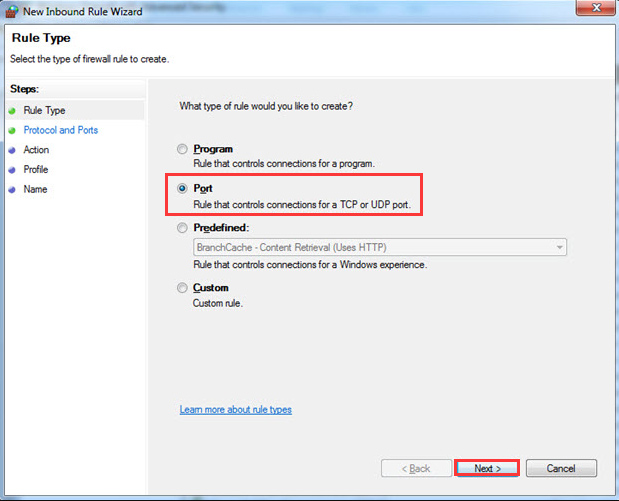
Step 5. Then you need to select either TCP or UDP and click on Specific local ports to go on.
Step 6. Type the port number and click on Next button to continue.
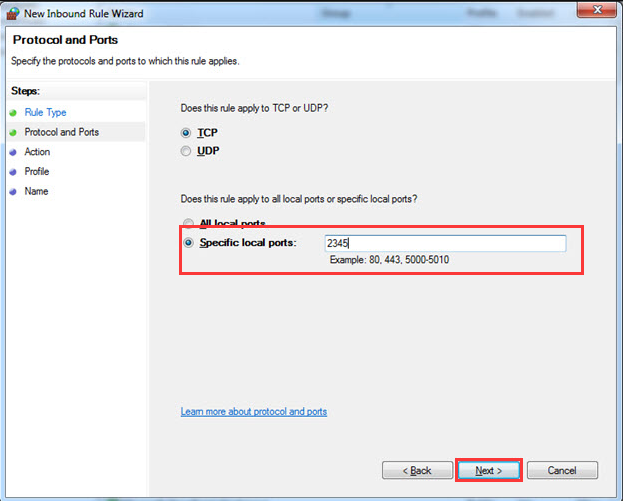
Step 7. Select the Allow the connection option and click Next to go on.
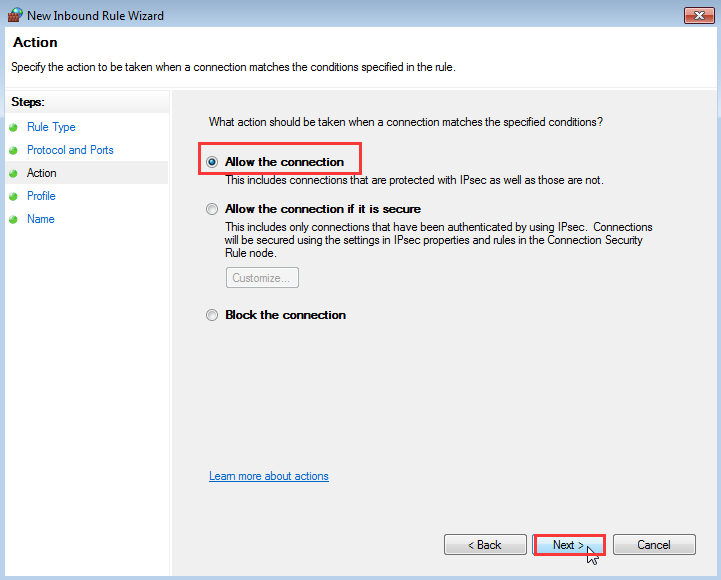
Step 8. Select any Network types that you want to allow the connection over.
Step 9. Type a name for the rule and click Finish to apply these changes.
How to open a port on router? In addition, you can try opening router Firewall ports. Let’s go on.
Method 2. Open Router Firewall Ports
To open router Firewall ports, you need to figure out your router’s IP address first. Here are detailed steps for router Firewall port forwarding Windows 10.
Step 1. You need to find your router’s IP address.
1. Click Start button and select Settings option from the context menu.
2. In Settings window, click Network & Internet > View your network properties. Then you can view the IP address next to Default gateway section.
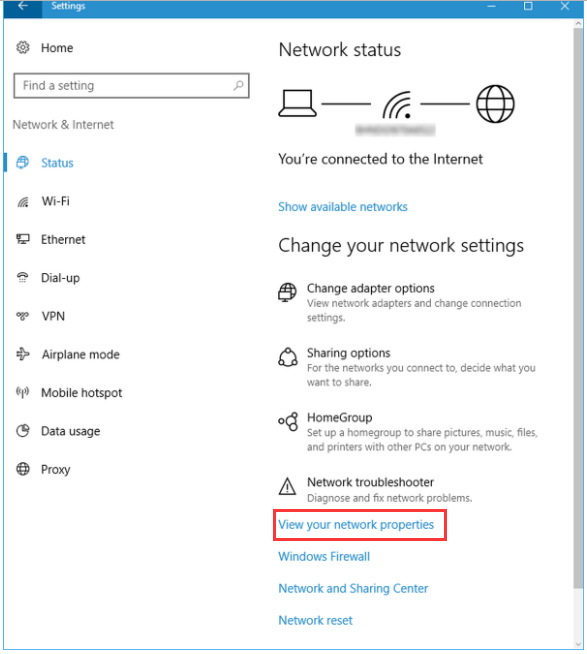
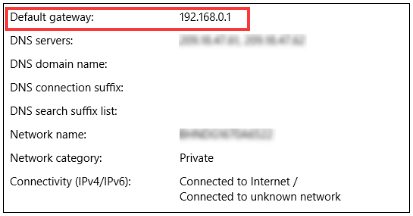
Step 2. Navigate to your router’s settings page, and then open your preferred browser and enter the router’s IP address into the address bar.
Step 3. Enter your username and password in the login page. If you have forgotten this information, you may have to reset the router.
Step 4. Then you will see a list of port forwarding sections, including the following options:
- Port Forwarding
- Applications
- Gaming
- Virtual Servers
- Firewall
- Protected Setup
Step 5. Select your preferred port. Here you need to enter the following information.
- Name or Description: Enter the application’s name.
- Type or Service: You can select either TCP or UDP. If you aren’t make sure it, you can also select Both or TCP/UDP.
- Inbound or Start: Enter the port number into it. If you are opening more than 1 port, please type the lowest number in the range.
- Private or End: Type the port number again here. If you are opening more than 1 port, please type the highest number in the range.
Step 6. Enter the private IP address of your computer. Then click Save and Apply button to save the changes.
Step 7. If prompted, you may need to restart your router to take the changes into effect.
How to open ports? I believe that you already have known the above 2 methods. Try them now.

![How to Connect to 5GHz Wi-Fi on Your Laptop [Complete Guide]](https://images.minitool.com/partitionwizard.com/images/uploads/2020/02/how-to-connect-to-5ghz-wifi-thumbnail.jpg)
![How to Fix Minecraft Connection Timed Out Error? [Complete Guide]](https://images.minitool.com/partitionwizard.com/images/uploads/2019/12/minecraft-connection-timed-out-thumbnail.jpg)
User Comments :