Press Win + G to Open Game Bar
Whatever task you are doing now, playing game, chatting, listening, writing, reading, etc.; whatever screen you are on, game scene, streaming screen, application UI, Word/Excel/PowerPoint/Text interface or just on desktop, you are able to open the Game Bar by pressing the Windows key together with the letter G key.
No matter the Capslock is on or not, just hold down the key with Windows logo and press the “G” key. Then, a strip with the Xbox logo in the left will appear and locate in the most front layer. In other words, an overlay will pop up. That is the Windows Game bar.
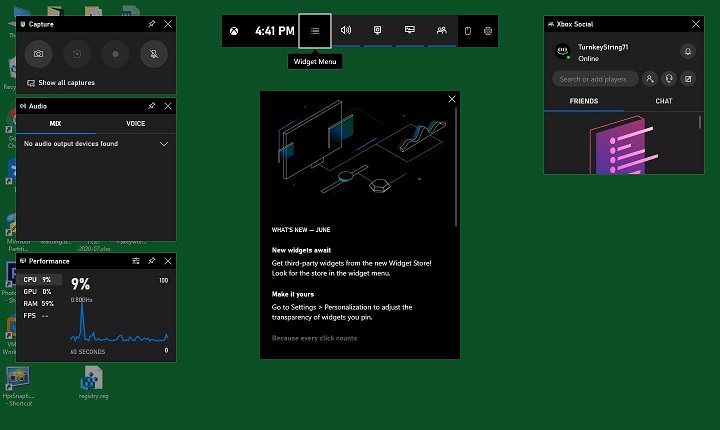
The overlays on the Xbox Game Bar:
- Audio
- Broadcast & Capture
- Performance
- Captures
- Spotify
- Looking for Group (new)
- Xbox Social (new)
How to Open Game Bar with Xbox Controller?
There is an Xbox button on the controller. Just press the button and the game bar will show itself automatically on the monitor. It is just so easy!

How Do I Enable Windows Game Bar?
How to open Windows Game bar? It is also possible to open the game bar through the popup. Launch a game from inside the Xbox app or from Windows Start menu. If there is a pop-up window asking whether you want to enable the game bar, just confirm it to enable the Game Bar.
How Do I Fix My Game Bar Wont Open?
If you can’t launch the GameBar with all ways above, that is to say, no change happens or the Gamebar not open, you may try to fix the issue with the following guide:
Step 1. Make use of Windows + I shortcut to open Windows Settings. Or, you can just access Windows Settings in Windows Start.
Step 2. Click Gaming to enter the Windows Game Settings.
Step 3. In the default Game bar, make sure you have the “Record game clips, screenshots, and broadcast using Game bar” feature enabled. If the option is disabled, you can’t open the game bar either by hotkey nor by the Xbox button on controller. To fix Xbox Game bar not working problem, just click on the switch icon to turn on the function.
Step 4. Next, make sure the “Open Game bar using this button on a controller: (Xbox logo)” is checked. If the square box before this option is unchecked, you can’t launch Game bar using the Xbox button on Xbox console. To fix the “Xbox open Game bar won’t open” issue, just tick this item.
Step 5. Under the Keyboard shortcuts theme, look at the shortcut for “Open Game bar” to see whether you have customized the shortcut or not. If you have, no wonder you cannot open the game bar with “Windows + G”. To fix Windows Game bar not opening error, just reopen it with your personalized hotkeys.
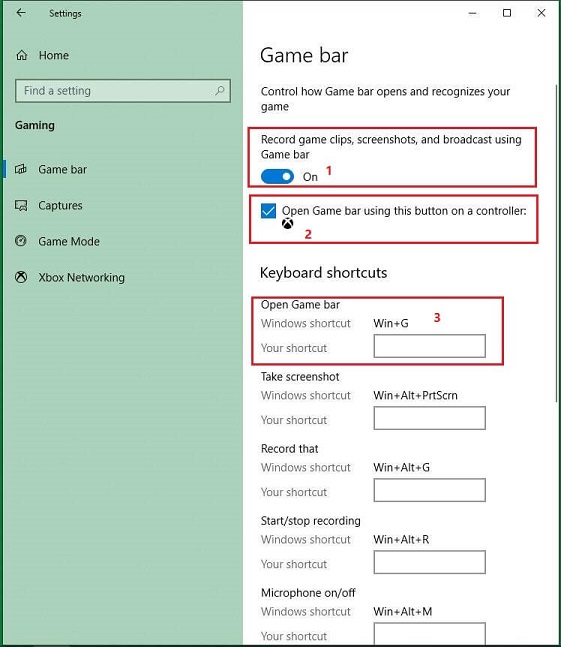
Here in above picture, you can learn the default shortcuts for other utilities related to Xbox game bar including:
- “Win + Alt + PrtScrn” for taking screenshot
- “Win + Alt + G” for recording
- “Win + Alt + R” for starting or stopping recording
- “Win + Alt + M” for turning on or turning off Microphone
- “Win + Alt + B” for starting/pausing broadcast
- “Win + Alt + W” for showing camera in broadcast
Also, you can specify your special shortcuts respectively for all features above.
Step 6. Move to the Captures tab through the left menu.
Step 7. Active the Windows game bar by switching on “Record in the background while I’m playing a game”. If this option is on, you will probably be prompted with choice to enable the game bar after you launch a game.
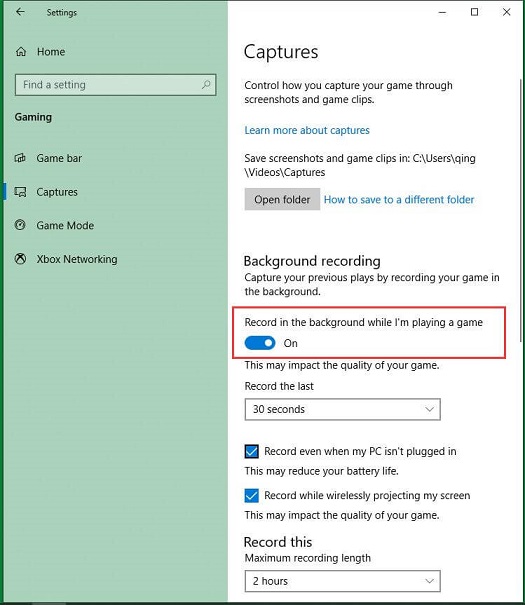
Step 8. It is also recommended to enable “Record audio when I record a game”.
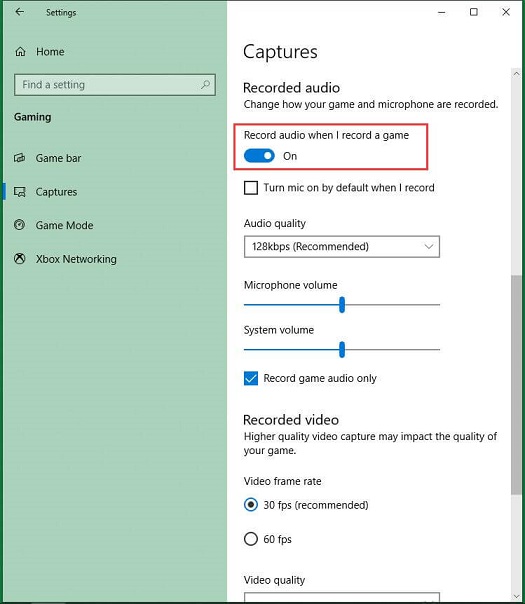
Article related to how to open game bar: [Solved] How to Record Gameplay on Xbox One in 4 Ways?
If you still can’t open the Game Bar using your customized shortcut, you can clear all the existing hotkeys in Registry and reopen the game bar with “Win + G”.
- Search “regedit” in Taskbar, find and launch Registry Editor.
- In Registry Editor, click File on the top menu and select Export to export a copy of original registry file. This step is recommended for editing in Registry Editor is risky; a small mistake may cause big problem.
- Reach this address in the left tree path:
HKEY_CURRENT_USERSoftwareMicrosoftWindowsCurrentVersionGameDVR
- In the right area, it lists all contents in the GameDVR folder. Select all existing keys, right click on them and choose Delete.
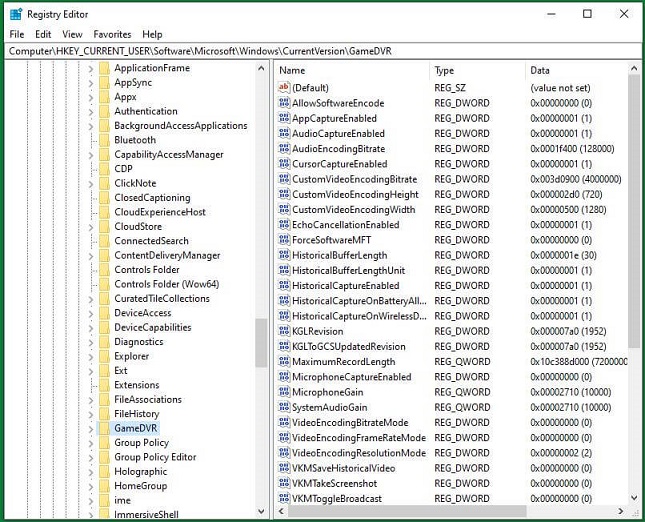
- Try to launch the Game Bar by “Win + G” and it should work. Also, Windows will recreate all required keys in Registry automatically.
How to Disable/Close/Hide/Turn Off Windows Game Bar?
After reading the ways to open Game Bar in above contents, it is easy to disable Game Bar in Windows Settings. Just turn off the option “Record game clips, screenshots, and broadcast using Game bar” and that is all.
Conclusion for How to Open Game Bar
The above content provides 3 solutions for opening the game bar as well as fixes for the game bar won’t open error. If you still have question about the Windows Game Bar, just write it down in below comment section and we will reply you ASAP.
Related Articles

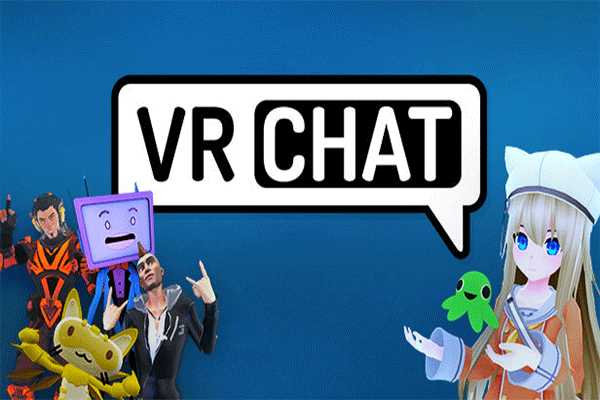
![[Solved] How to Disable GameBar Presence Writer?](https://images.minitool.com/partitionwizard.com/images/uploads/2020/07/gamebar-presence-writer-thumbnail.png)
User Comments :