If you want to place your taskbar in a different location of your Windows 10 screen, you came to the right place. This post details how to move taskbar to the top, bottom, left, or right side of the Windows 10 screen.
By default, Windows taskbar is located at the bottom of the desktop, giving you access to the Start menu and the applications you are using. You can keep the taskbar in the default place, but you can move it to the top, left, or right side of your screen. How to move taskbar? Scroll down and you will get the tutorial.
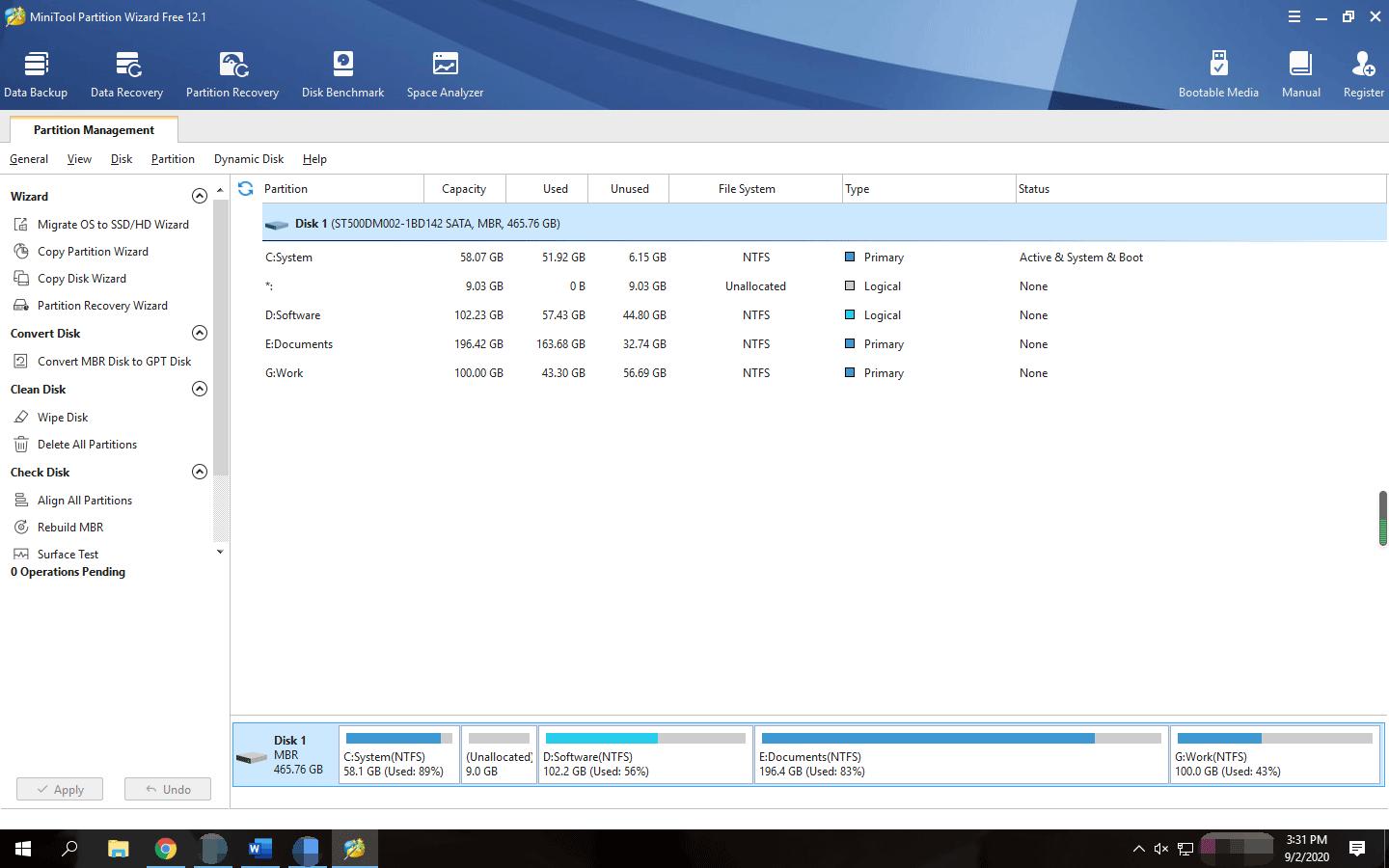
MiniTool Partition Wizard FreeClick to Download100%Clean & Safe
How to Move Taskbar?
There are two ways to move your taskbar to every edge of your computer screen. Each of them is quite easy. Let’s see them one by one.
Here is the first tutorial on how to change taskbar location on Windows 10.
Step 1: Right-click your taskbar and make sure the Lock the taskbar option is unchecked.
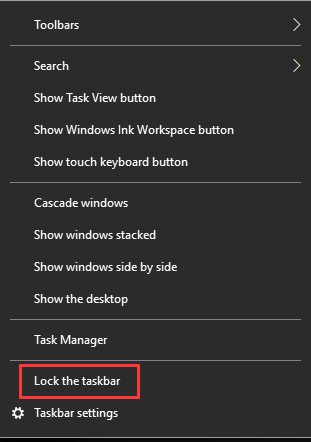
Step 2: Left-click the taskbar and move to the edge of your computer screen you prefer.
I moved my taskbar to the right side of my screen. Which side have you moved your taskbar to?
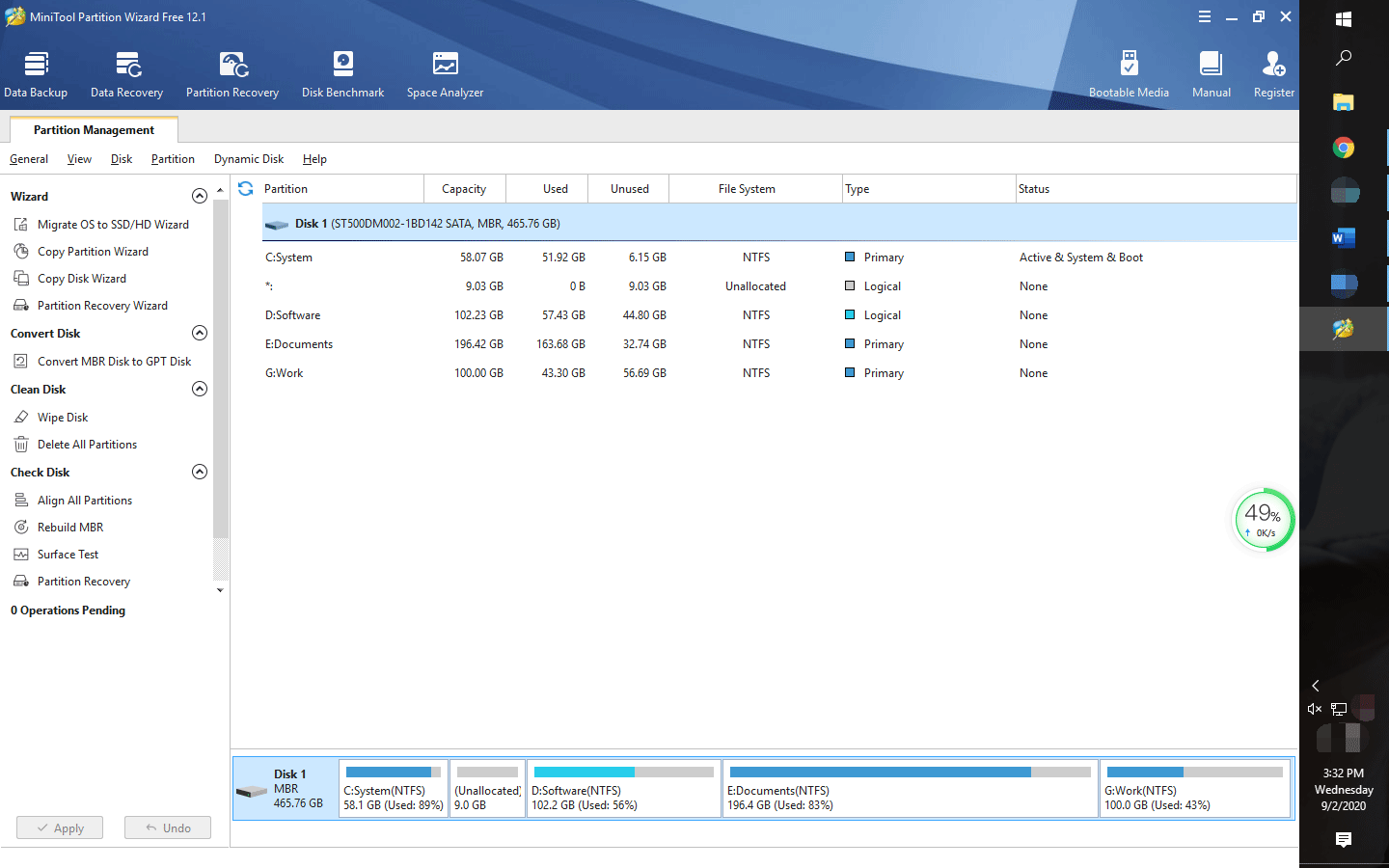
Alternatively, you can use the following way to move your taskbar to the side of your screen you prefer.
Step 1: Right-click the taskbar again and choose the Taskbar settings option.
Step 2: Scroll down the right side of the Settings window until you see Taskbar location on screen. Choose Left, Top, or Right from the menu.
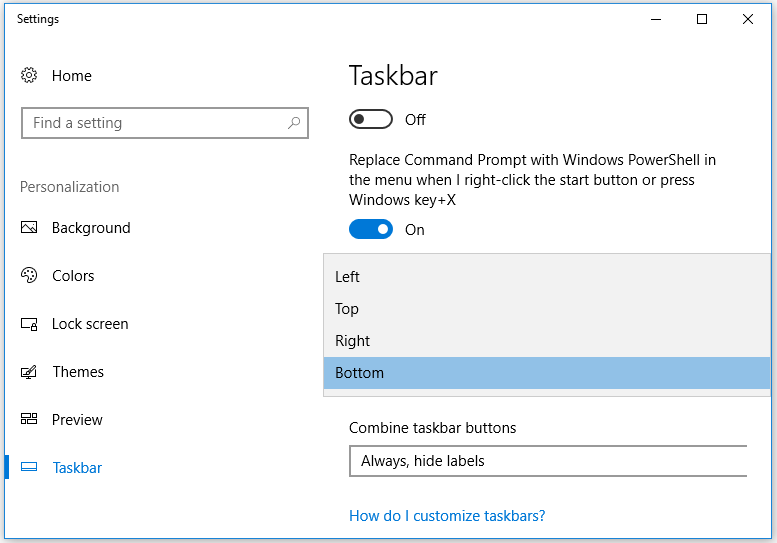
Once you select the location you prefer, your taskbar will be moved to the location immediately.
If you wonder “how to move taskbar bottom” after changing your taskbar location, the above two ways are still helpful. Have a try.
Want to further customize your Windows taskbar? If you nod your head in front of your computer screen, you can refer to How to Customize Taskbar in Windows 10 (6 Ways) from which you will know how to hide your taskbar, add or remove icons on taskbar, etc.
Bottom Line
All ways for moving Windows taskbar have been detailed in this post. If you prefer the first way, do not forget to tick the Lock the taskbar option to avoid accident movement.
I have changed my taskbar to the side of my computer screen I prefer, and how about you? You can leave the answer in the following comment zone.
If you think this article is helpful, please share it with others who want to change their taskbar location.


User Comments :