In daily life, you can see columns in many types of documents. But do you know how to make columns in Word? If you want to know about this, you can get a full guide in this post, which is provided by MiniTool Partition Wizard.
Columns can be used in many types of documents, especially in newspapers, magazines, academic journals, and newsletters. Columns can also make a text-heavy document easier to read. In addition to this, columns in documents have many other advantages, such as:
- Foldable layouts. If you make your text arranged in columns, you can fold pages after you print them according to your hobby.
- Paper savings. Arranging the text in columns can use the paper more efficiently.
You may already know that Microsoft Word is a word processing software developed by Microsoft. You can use it for your work or study. You can add one, two, or three columns to your document In Microsoft Word.
But do you know how to make columns in Word or how to make two columns in Word? Here’s a full guide to this.
The tutorial in this post were written using Windows OS and Microsoft Word 2019. If you’ve got a different operating system or a different version of Microsoft Word, your steps may be slightly different.
How to Create Columns in a New Document?
If you want to know how to make columns in Word or how to make two columns in Word, you can read this section. It shows you the steps about how to create columns in a new Word document. You can do as follows:
Step 1. Create a new document in your Microsoft Word.
Step 2. Click the Layout tab on the Word’s ribbon at the top.
Step 3. On the Layout tab, in the Page Setup section, click Columns. Then you can see a drop-down menu of columns. They are:
- One: This keeps only one column in your document.
- Two: Select this option to add two equal-sized columns to your document.
- Three: This option adds three columns to your document.
- Left: This adds one column to the left of your document.
- Right: This adds one column to the right of your document.
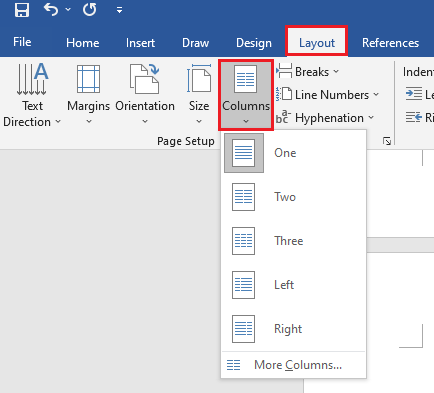
Step 4. When you have selected the column style in your document, start typing and your text will be formatted in the column style.
How to Add Columns with Existing Text in a Word Document?
You can also add columns with existing text in a Word document. In this situation, you can only select one part of your text to add columns. Here’s how to do it:
- Open your document in Word.
- Select the text you want to add columns to.
- Go to the Layout tab and then click the Columns feature in the Page Setup section.
- Select the column style from the drop-down menu.
- Once done, Word will put the selected text into your chosen column type.
How to Insert Column Breaks in a Word Document?
You can also use the Breaks feature to decide where to start the new column in Word. You can do as follows to complete it:
- Place your cursor where you want the new column to start in your document.
- Go to the Layout tab and select Breaks feature from the Page Setup section.
- Select Column from the drop-down menu.
- Once done, Word will place the text after your cursor in a new column.
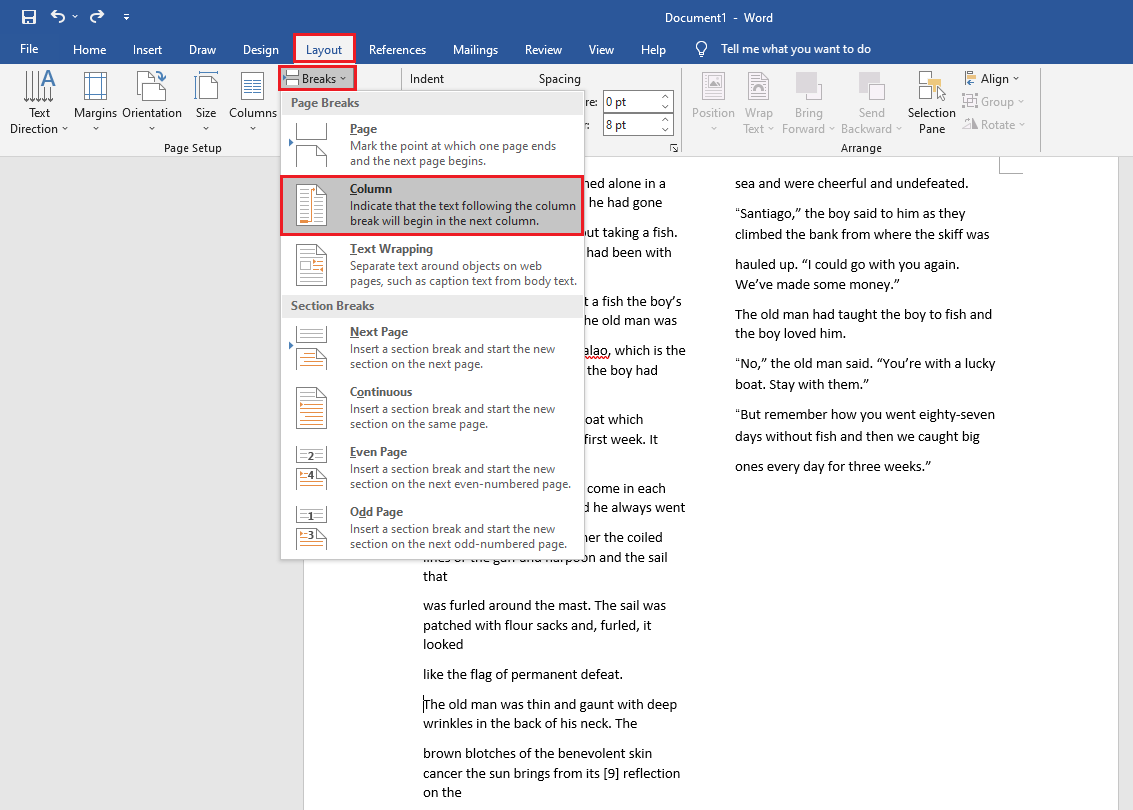
How to Creating Custom Columns in a Word Document?
If you want to create columns according to your preference, you can do the following steps:
- Create a new document or open an existing document in Word.
- Go to the Layout tab and click the Columns feature from the Page Setup section.
- Select More Columns from the drop-down menu.
- Then you can see the Columns You can set the column number, width, and separation here. You can also check the box next to “Line between” to draw a divider.
- Once done, click on the OK button to apply all your changes.
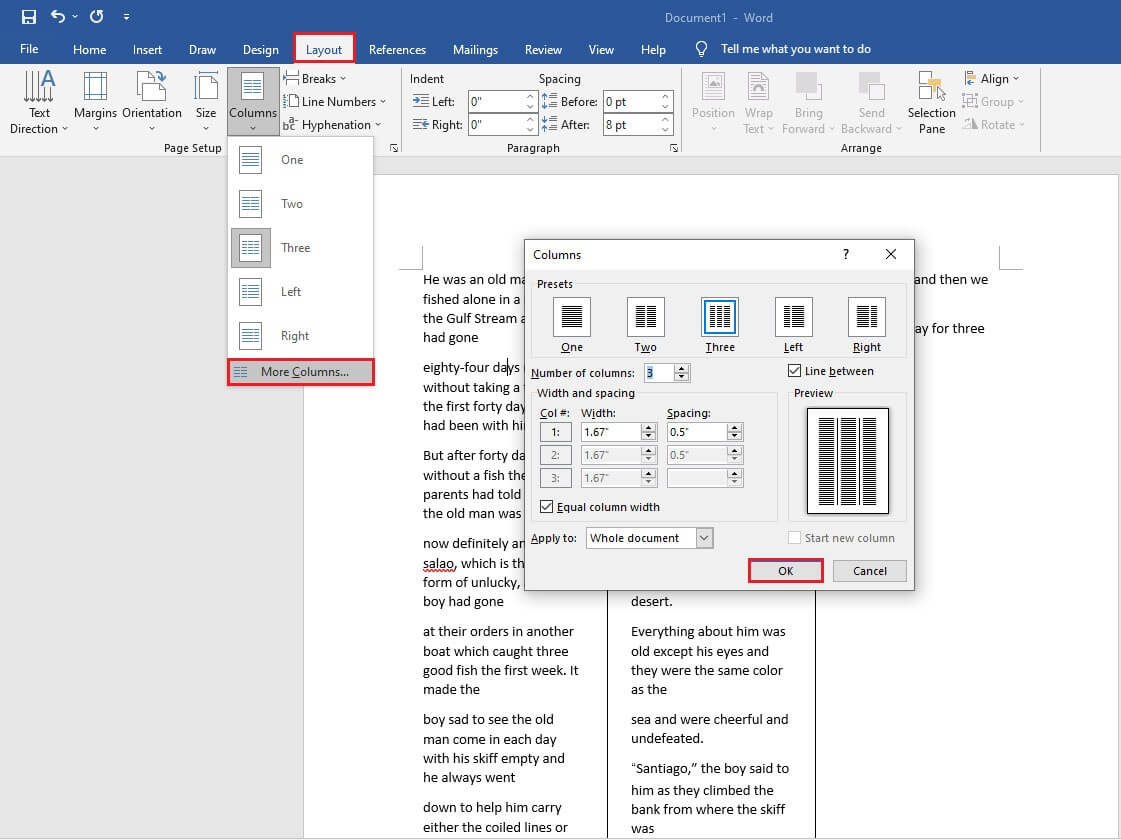
Bottom Line
How to make columns in Word? How to make two columns in Word? You can get a complete guide about this after reading this post. You can also learn how to create columns in Word.
If you are interested in MiniTool Partition Wizard and want to know more about it, you can visit MiniTool Partition Wizard’s official website by clicking the hyperlink. MiniTool Partition Wizard is an all-in-one partition manager and can be used for data recovery and disk diagnosis.

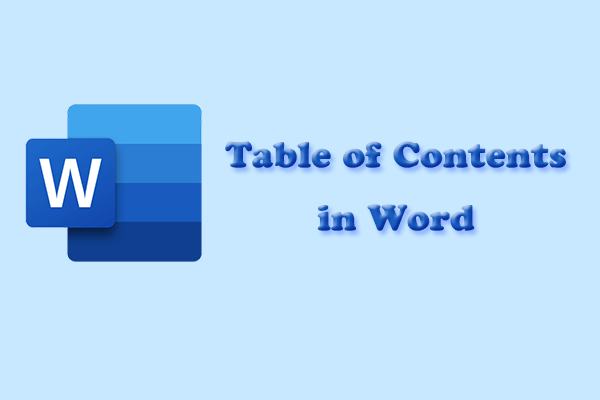
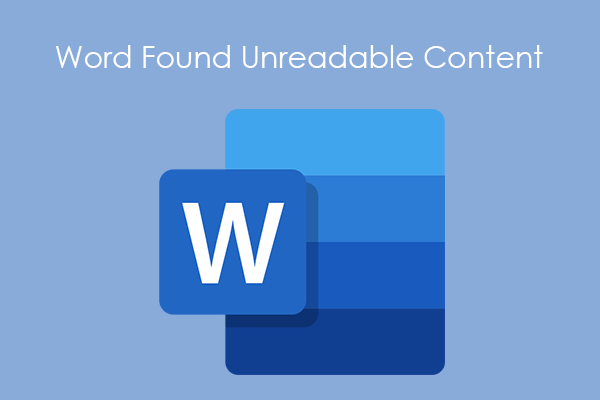
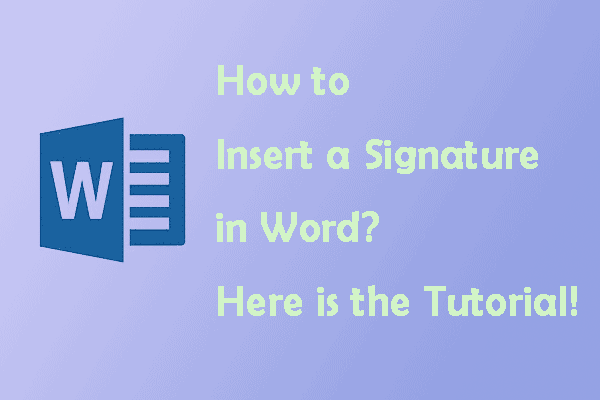
User Comments :