How do you unlock your computer? By password or PIN? In this post, MiniTool introduces the physical security key that is the third way to help you unlock your computer. The pros and cons of this way and how to make a USB security key on Windows 10 are also included.
Physical Security Key
Commonly, we use password and PIN to unlock our computers. Here is the third tool that you can use to unlock your computer that is the physical security key.
Physical security key refers to having actual hardware (like USB drives) that you can use in conjunction with the password or PIN to unlock your computer.
Pros and Cons of Physical Security Key
I would like to take a USB security key as example to help you learn about the pros and cons of physical security key. Read the following content carefully and decide whether the pros are worth the cons.
Pros: convenience for unlocking a computer and security for computer
As we know, we need to set an as much complicate password as possible to secure computer security. However, complicate password means cumbersome. Furthermore, once your password is discovered, it is useless
As to the physical security key, it is convenient to unlock a computer with it. Plus, a physical key is harder to compromise, and tangible keys are harder to steal than intangible thoughts.
Cons: troubles brought by USB security key damage and permanently occupying a USB port
If your USB security key gets damaged, you will run into some headaches as key recovery is much harder than resetting s password. There is another flaw of USB security key that it permanently occupies USB post space.
How to Get Physical Security Key
There are two ways you can get physical security key to secure your computer better. You can buy one from a few different vendors, including Google, YubiKey, and Thetis.
You can also make one on your own (turning a USB flash drive into a security key). Honestly, making a USB security key is not complicate and you can do that with ease. How to make a USB security key? Please refer to the following tutorial.
How to Make a USB Security Key on Windows 10?
In this part, I will show you how to make a USB security key on Windows 10 to help you secure your Windows 10 PC better. But note that the following things you should know before creating a USB security key:
- Always make a backup USB security key in case the key is lost.
- Update and change your security key password often as people with access can easily clone your USB without you knowing.
Keep the two things in your mind and then follow the tutorial below to make a USB security key.
Step 1: Click the Windows icon on the toolbar and then click the Settings icon.
Step 2: On the Settings window, click Accounts.
Step 3: Click Sign-in options from the left pane, select Security Key from the right pane and then click the Manage button.
Step 4: Insert your USB drive into the USB port when you get the following prompt.
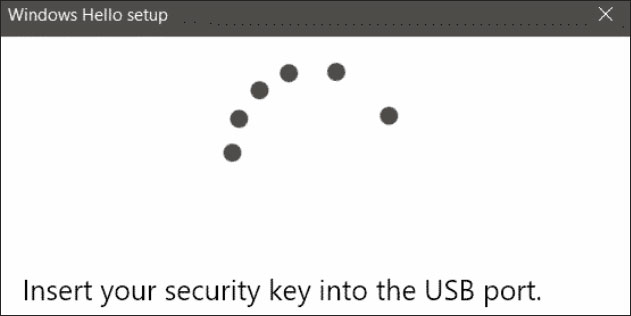
Step 5: Once your USB security key is inserted, you can click the Change button to create a PIN for the security key following the Security Key PIN option.
Step 6: Enter password by following the on-screen instruction.
After these steps, you should have successfully made a USB security key.

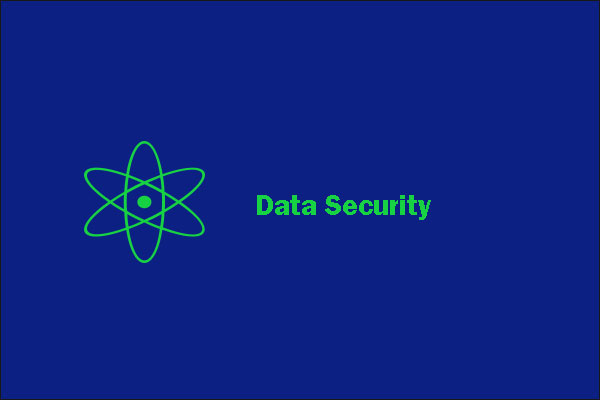
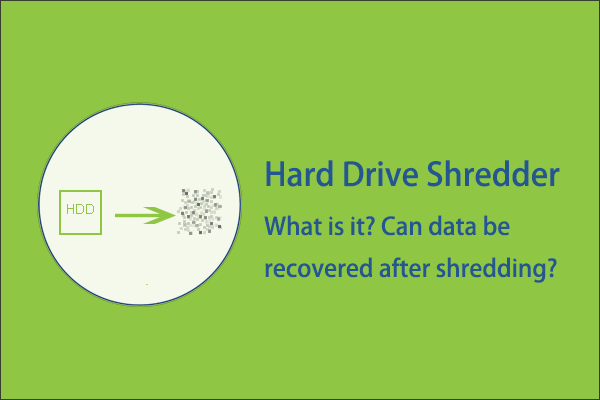
User Comments :