Are you using Microsoft Paint to edit pictures? Do you know how to invert colors in Paint? Here is a step-by-step guide provided by MiniTool Partition Wizard and you can follow it to have a try.
What Is Microsoft Paint?
Microsoft Paint is a simple image painting program, one of the pre-installed software packages for the Microsoft Windows operating system.
The “Paint” program is also a simple raster graphics editor, which can edit pictures in various bitmap formats. Users can draw pictures by themselves or edit and modify the scanned pictures.
After editing, they can use BMP, JPG, GIF, and other formats. Users can also send them to the desktop or other documents.
How to Invert Colors in Paint?
But how to invert colors in Paint? You can do the following steps to invert the color of an image completely or partially.
To Invert Color of the Whole Image
If you want to invert the color of the whole image, you can do as follows to complete it:
- Click the Search icon on the taskbar and type “Paint” in the search box.
- Next, you can see the Paint in the result. You need to click Open on the right of this window.
- In Paint, click on the File tab at the upper left of this window.
- Then select Open from the drop-down menu.
- In the pop-up window, select the image that you want to invert the color of. Then, click Open to open it in Microsoft Paint.
- After that, press the Ctrl and A keys at the same time to select the whole image. Or you can right-click the image and choose the Select all option from the menu.
- Once done, right-click anywhere within the canvas and select Invert color from the menu. Then a negative version of the image would be generated.
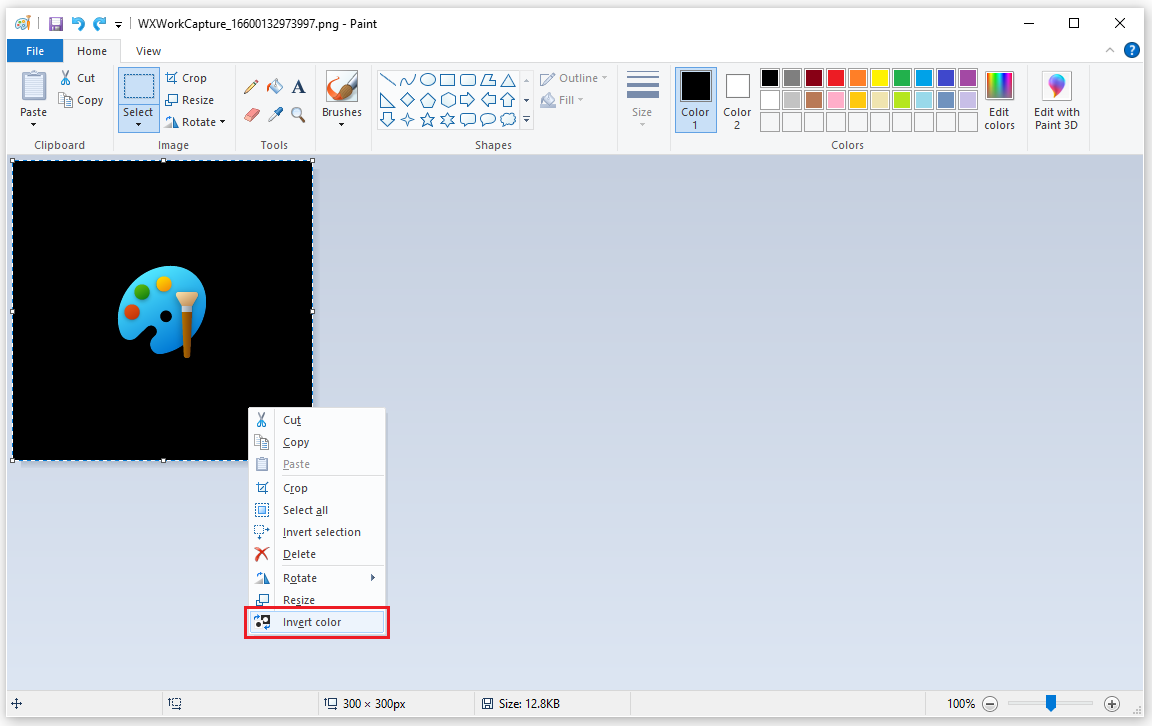
To Invert a Selected Area of the Image
If you just want to invert a selected of the image, you can also do it in the Microsoft Paint. Here’s the guide:
Step 1. Press Windows and R keys to open the Run window.
Step 2. Next, type “mspaint” in the Open: box and click on the OK button.
Step 3. Then you can see that Paint is open on your screen. Click on the File tab at the upper left of this window.
Step 4. Then select Open from the drop-down menu.
Step 5. In the pop-up window, select the image that you want to invert the color of. Then, click Open to open it in Microsoft Paint.
Step 6. Once done, you can see the image on the canvas. Then, click the arrow under the Select option on the Home tab and select Rectangular selection or Free-form selection according to your needs.
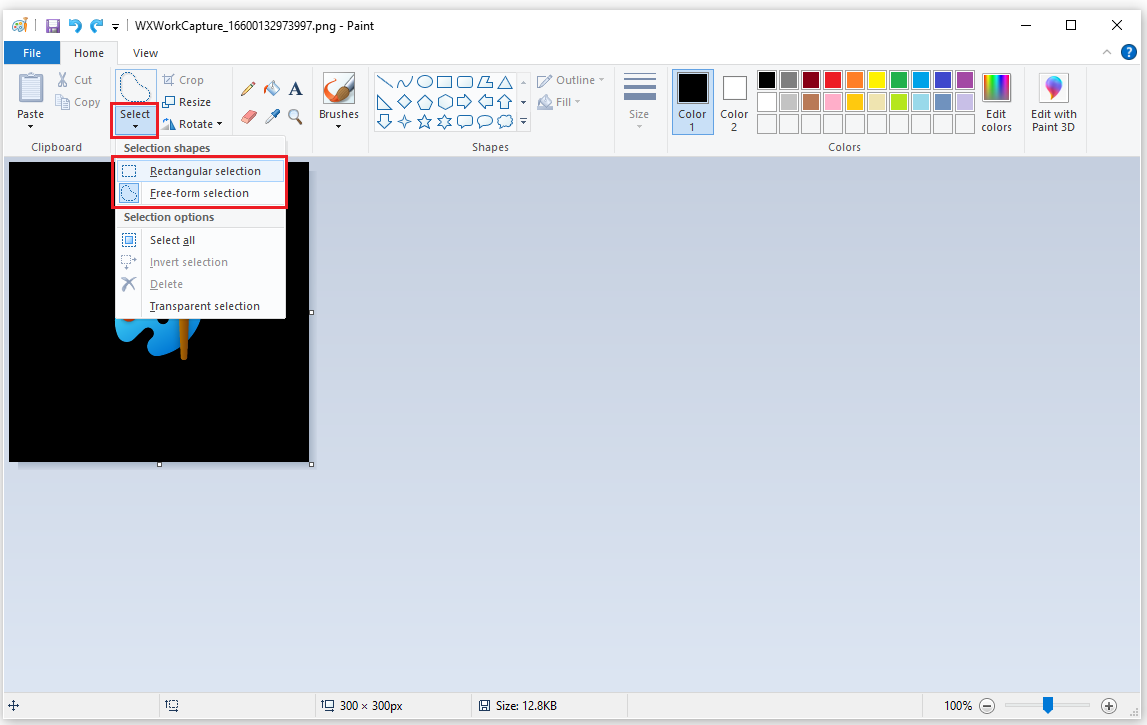
Step 7. After you have selected the area which you want to invert color, right-click the anywhere within the selected area. Then select Invert color from the menu.
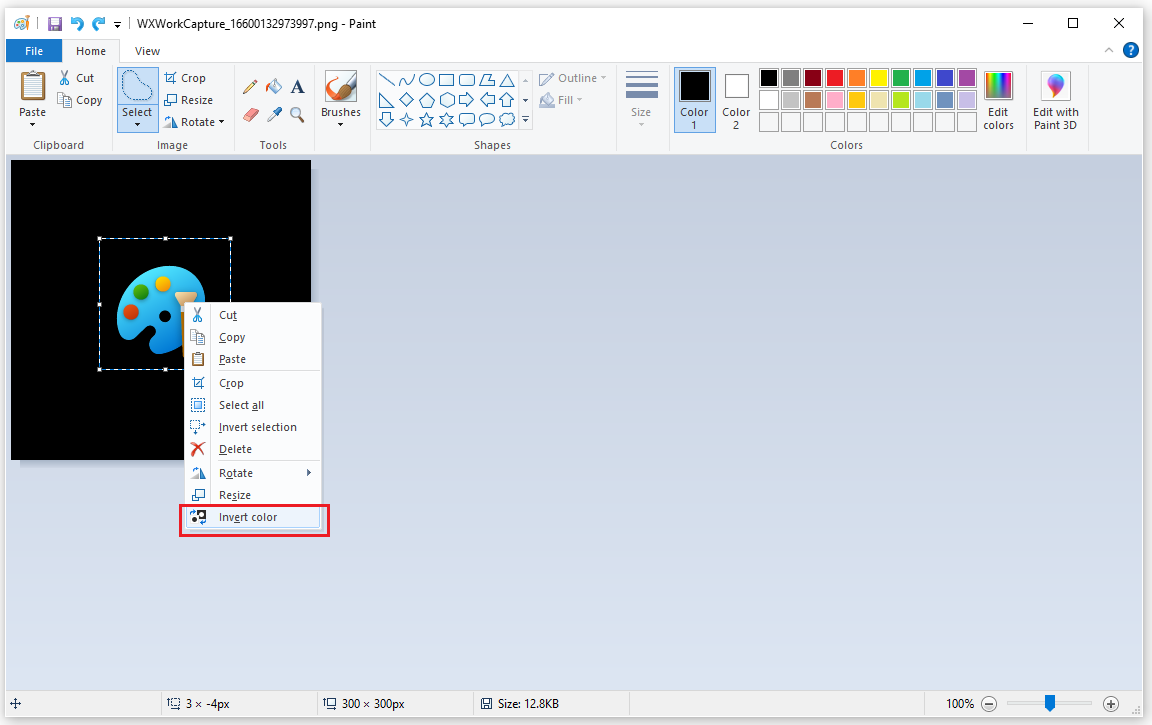
Step 8. Once done, the selected area’s color will be inverted.
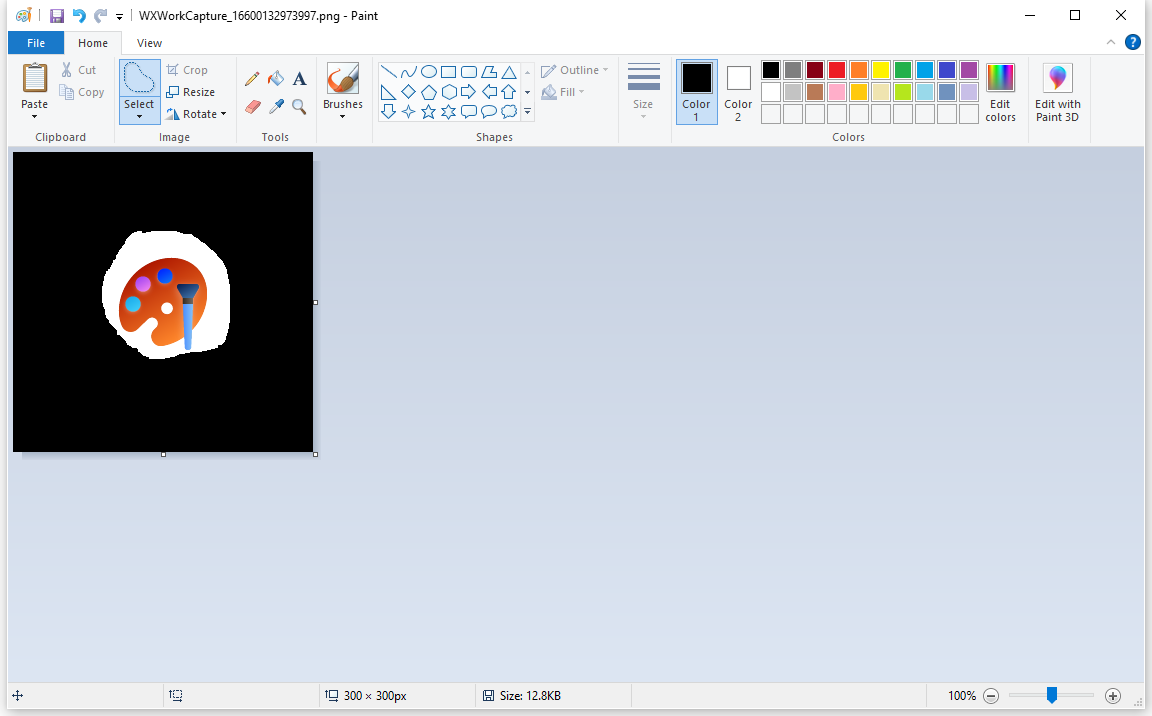
Bottom Line
Microsoft Paint is a useful pre-installed software packages for the Microsoft Windows operating system. From this post, you can know how to invert colors in Paint.
If you are interested in MiniTool Partition Wizard and want to know more about it, you can visit MiniTool Partition Wizard’s official website by clicking the hyperlink. MiniTool Partition Wizard is an all-in-one partition manager and can be used for data recovery and disk diagnosis.

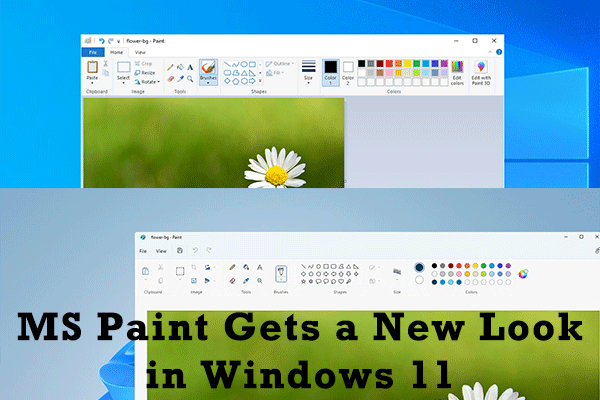
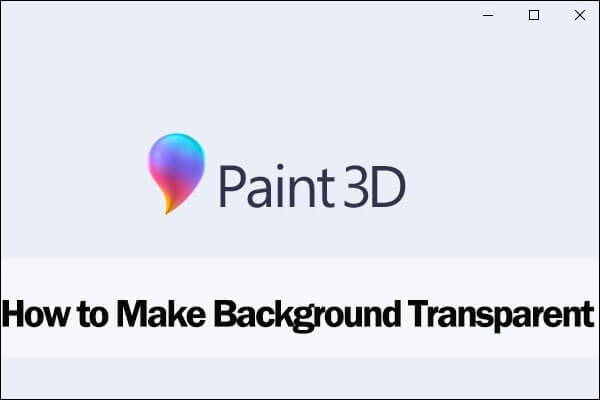

User Comments :