Are you bothered by the screen tearing when you play games? The cause of screen tearing is something related to display’s refresh rate. Fortunately, MiniTool offers some solutions about how to fix screen tearing.
Screen tearing is where the display hardware shows information from multiple frames in a single image. The cause of screen tearing is the desynchrony between the video which is fed to the system and the display’s refresh rate.
It could be quite annoying if screen tearing occurs when you are playing games. Don’t worry. Here are some solutions to help you solve it, and you can try them one by one until screen tearing on Windows 10 is fully removed.
Solution 1: Change Resolution and Refresh Rate
Considering that the cause of screen tearing is the refresh rate of monitor or incorrect resolution, you can try these steps.
Step 1: Press Win + S to open Search, and enter resolution in the box. Then click Change the resolution of the display from the results.
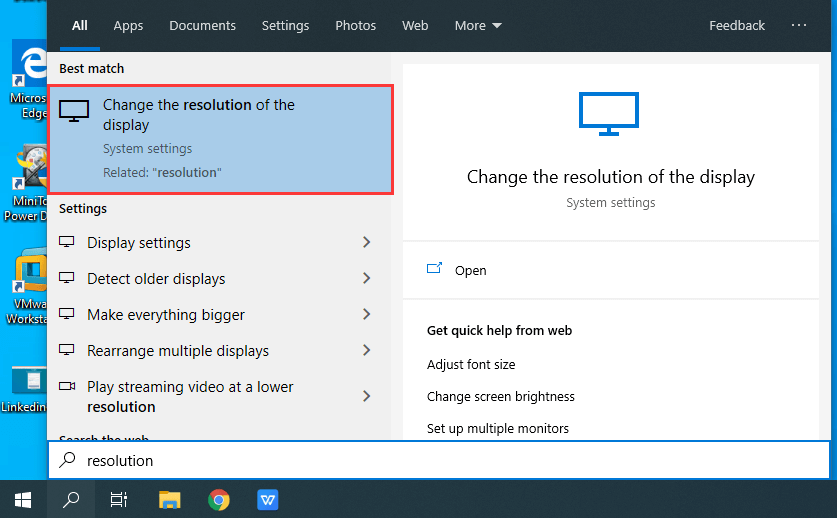
Step 2: Scroll down to the end and select Advanced display settings. In Advanced display settings, click Display adapter properties for Display 1 to configure your current display settings.
Step 3: You can see your hardware properties in the pop-up window. Just click List All Modes in the Adapter tab.
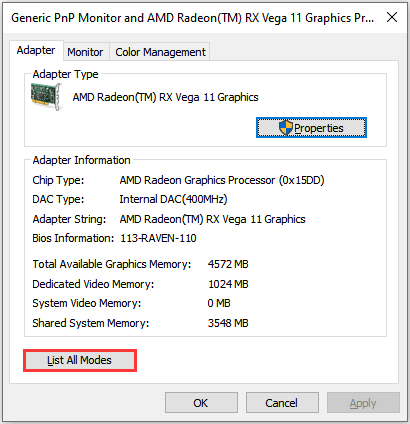
Step 4: Choose another valid mode and click OK. Then restart your computer and check if screen tearing on Windows 10 has been fixed.
Solution 2: Disable Game Mode and Full Screen Optimization
To helps users optimize their system and play any game more smoothly, Windows 10 offers a feature named Game Mode. It can deliver maximum performance to the game processing.
Besides, the Game Mode allows users to record the gameplay and enables them to take screenshots with a single button.
However, it could be the cause of screen tearing and game crashing. If you are wondering how to fix screen tearing, you can try to disable Game Mode.
Step 1: Press Win + I to open Settings.
Step 2: Disable Game Mode.
- Click Game bar from the left side and turn “Record game clips, screenshots, and broadcast using Game bar”
- Click Broadcasting and turn “Record audio when I broadcast”
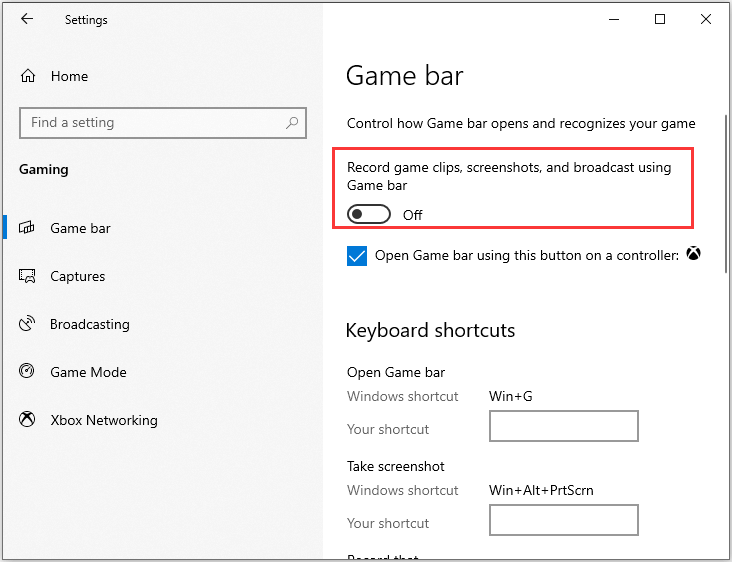
Step 3: Restart the computer and check whether your game works well without screen tearing.
If you can still see screen tearing when you play games, you should disable the full-screen optimization of your game.
- Right-click on your game icon and select Properties.
- Select Compatibility tab and check Disable fullscreen optimizations.
- Click Apply to save changes and then restart your computer.
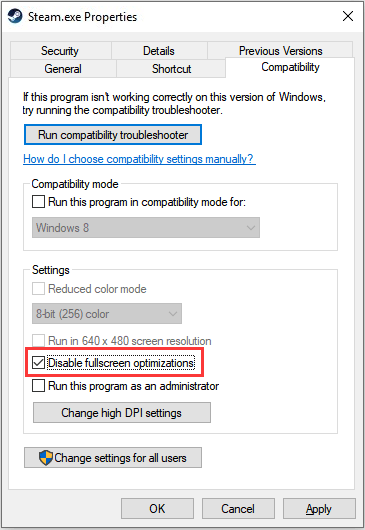
Solution 3: Update Graphics Driver
Sometimes the out-of-date driver can also be the cause of screen tearing. Here’s how to fix screen tearing by updating graphics driver.
Step 1: Press Win + R to open Run window. Then type devmgmt.msc in the box and click OK to get into Device Manager.
Step 2: Double-click Display adapters to expand it.
Step 3: Right-click your graphics driver shown under Display adapters and choose Update driver.
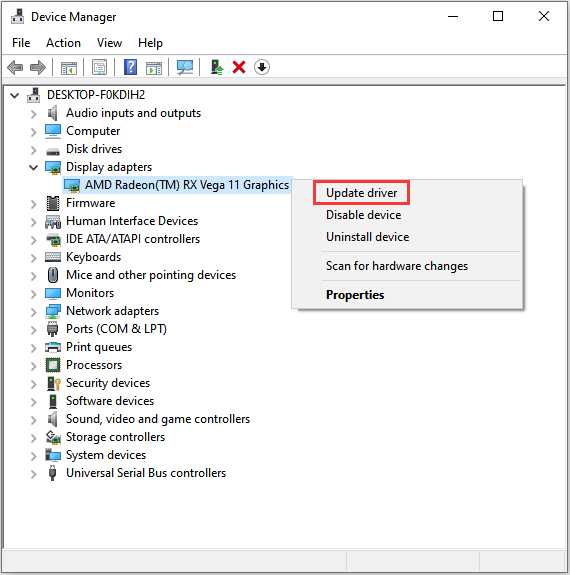
Step 4: You will be asked how to search for drivers. Choose Search automatically for updated driver software. Then Windows will search online driver, and then download and install it automatically.
Step 5: After the latest graphics driver has been installed, you need to restart the computer and the screen tearing error should be fixed.
Of course, you can also use third-party software like Driver Easy Pro to detect problematical drivers, and then search, download, and install the latest driver version with just one click. Here is the guide:
Step 1: Install Driver Easy and launch it. Click the Scan Now button.
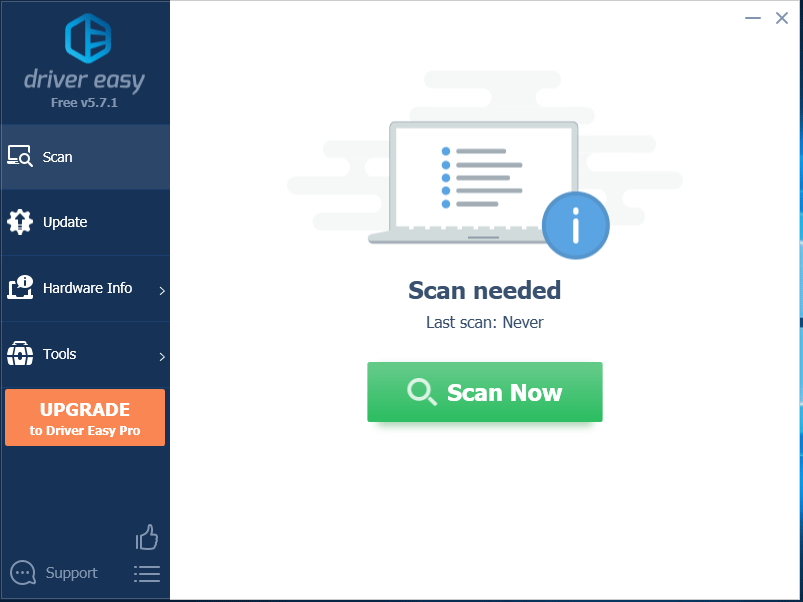
Step 2: After the scanning process is completed, click the Update All button to download and install the latest drivers for all devices with outdated drivers.
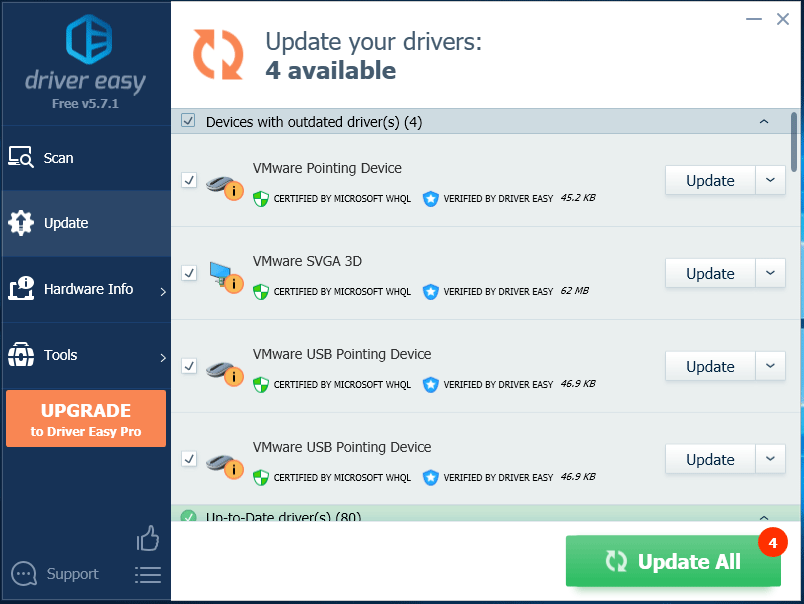
That’s all about how to fix screen tearing on Windows 10. Feel free to have a try if you are facing screen tearing when you play games or watch videos.

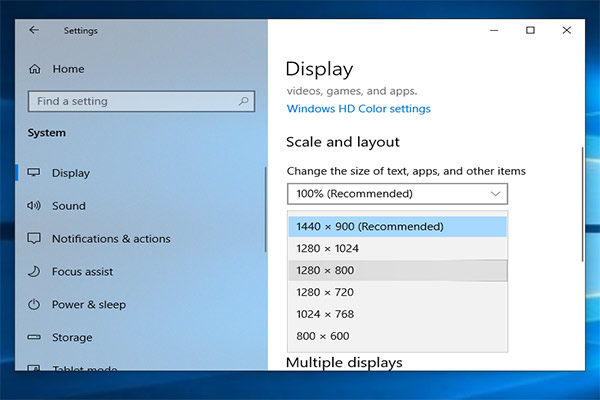

![11 Methods to Make Games Run Faster on Computer [Work Fast]](https://images.minitool.com/partitionwizard.com/images/uploads/2019/08/how-to-make-games-run-faster-thumbnail.jpg)
User Comments :