What is screen resolution? What’s my screen resolution? How to make screen fit monitor Windows 10? You may raise these questions and want to seek answers. Here, MiniTool will make a reply to you and give you some additional information. Just read it.
Possible Causes for Windows 10 Screen Doesn’t Fit Monitor
Windows 10 screen suddenly gets strange now. When you are watching videos with either smaller or larger text, your computer turns black in a sudden. This case indicates that you encounter the screen doesn’t fit monitor Windows 10 issue.
Usually, you will get this Windows 10 screen doesn’t fit monitor issue when upgrading to Windows 10 or connecting your computer to another computer. Under these two circumstances, the unfit Windows 10 screen won’t display in full screen. So, how to fit screen to monitor Windows 10?
Recommended article: Top 5 Internet Usage Monitors in 2019 [Pick One Randomly]
To a large extent, the Windows 10 screen doesn’t fit monitor properly issue is mainly caused by the inappropriate screen resolution and the outdated or corrupted video card driver.
Solution 1: Adjust Windows 10 Screen Resolution
To fix the Windows 10 screen doesn’t fit monitor error, try adjusting Windows 10 screen resolution. What is screen resolution? Millions of pixels that are placed in a grid horizontally and vertically are used for showing images by a computer screen. The number of pixels horizontally and vertically is shown as the screen resolution.
The screen resolution is usually written as 1024* 768 (something like this). This refers to the screen has 1024 pixels horizontally and 768 pixels vertically. There are other screen resolutions like 1440*900, 1280*800 and so on. Here are steps to change screen resolution.
Step 1: Press Win + I key to open the Settings, and then choose System.
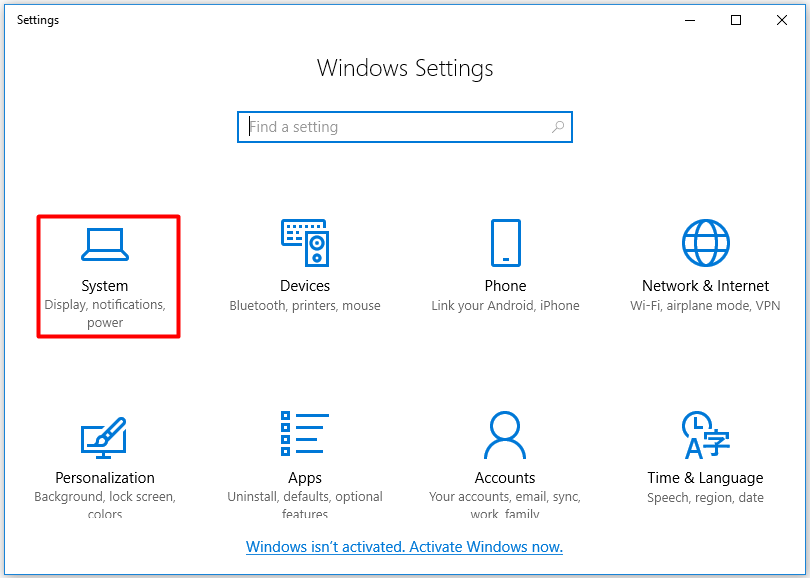
Step 2: Find Resolution under the Display option. Click the resolution box to open the list, and then choose a suitable.
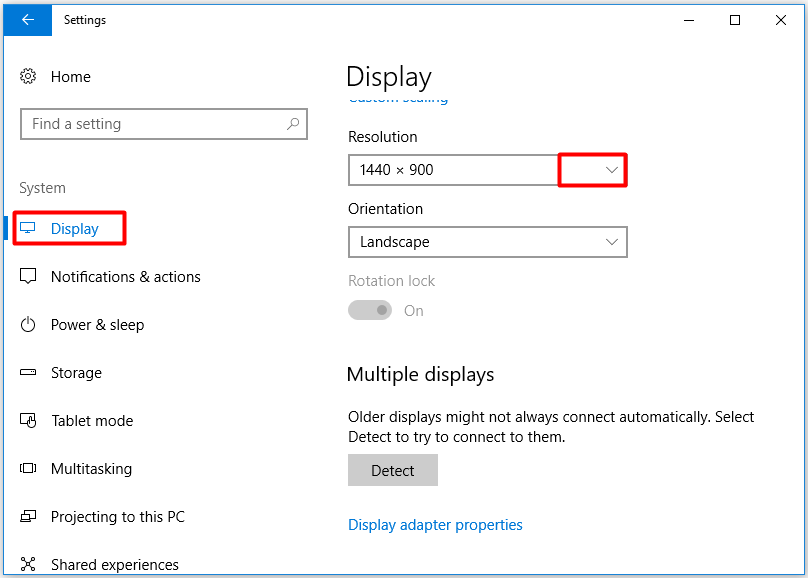
After changing the resolution, Windows 10 screen will fit your monitor and you won’t see the smaller or larger text on the display.
Solution 2: Adjust the Refresh Rate
How to fit screen to monitor Windows 10? You are able to adjust the refresh rate to fit your screen to monitor. Here are specific steps for you.
Step 1: Right click the empty area of the screen and select the Display settings to continue. In the Display page, scroll down the right pane to find and click Display adapter properties.
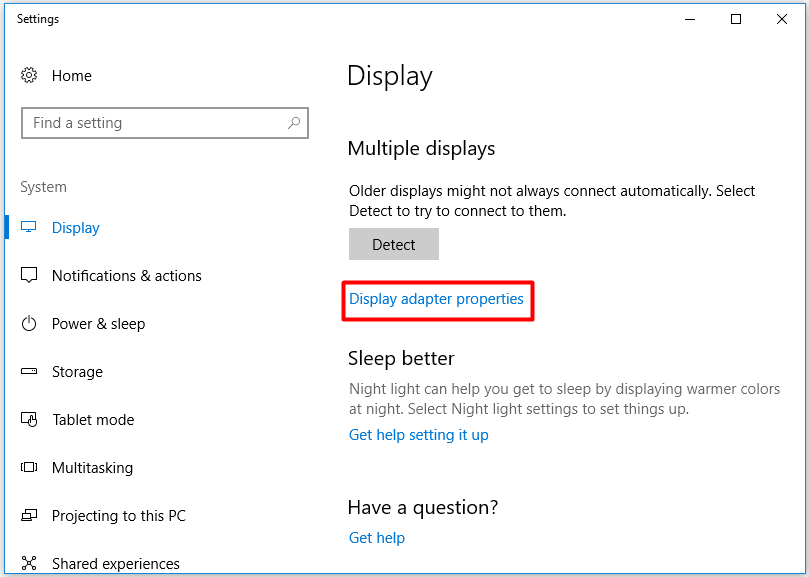
Step 2: Select the Monitor option in the pop-up window. Then check whether the refresh rate is the optimal one. If so, click OK to save the changes. If not, select another one instead.
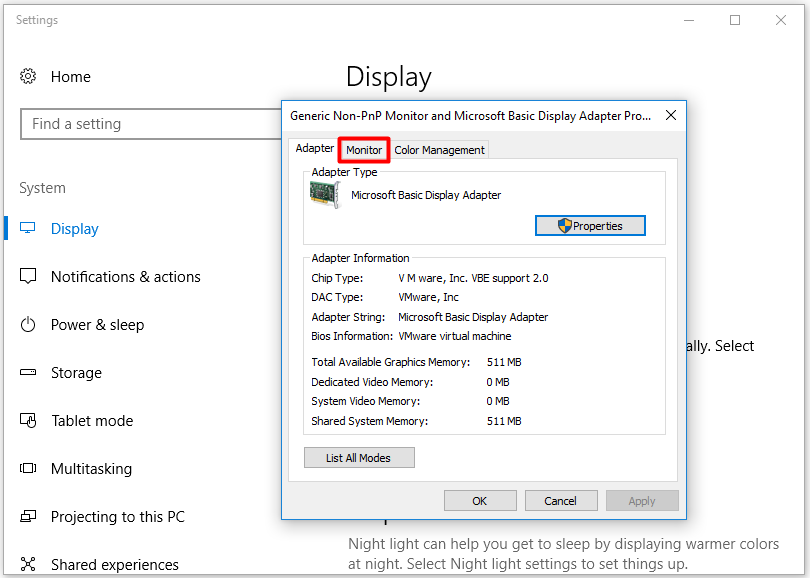
Solution 3: Update Display Adapter Driver
Alternatively, trying updating display adapter driver to fix the screen doesn’t fit monitor Windows 10
Issue. Steps are shown as the following.
Step 1: Right click the Start button, and then click on the Device Manager option from the pop-up menu.
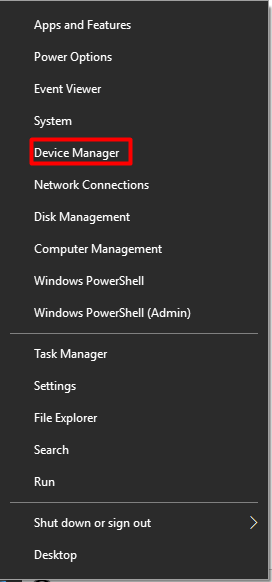
Step 2: Double click Display adapters, and then right click its sub-option to get the function list. Then select the Update driver option to go on.
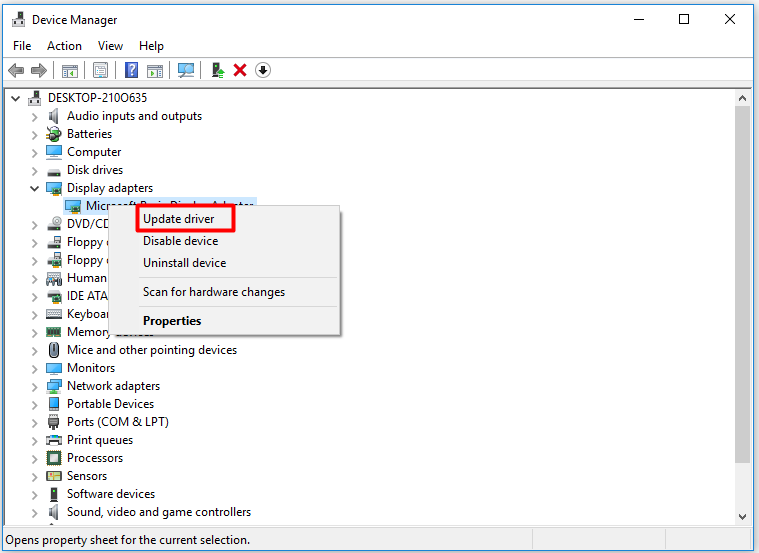
Step 3: Choose Search automatically for updated driver software option. Then the program will search the latest driver automatically for you. After installing the update, check whether the Windows 10 screen doesn’t fit monitor issue is solved or not.
If the above method failed to update drivers, you can use a professional third-party program to update drivers. Driver Easy Pro can detect all outdated drivers and update them with just one click. Here is the guide:
Step 1: Install Driver Easy and launch it. Click the Scan Now button.
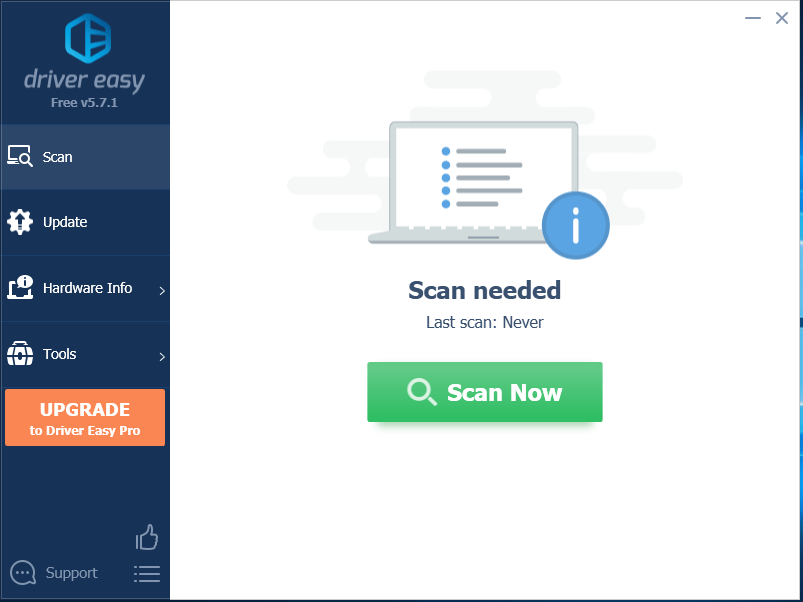
Step 2: After the scanning process is completed, click the Update All button to download and install the latest drivers for all devices with outdated drivers.
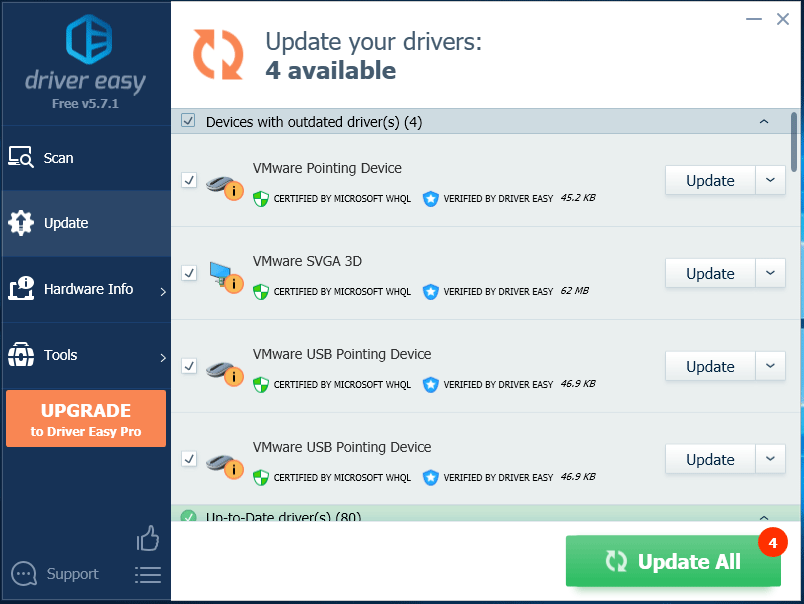
How to fit screen to monitor Windows 10? The above three solutions are the answer. You can choose one freely to fix the Windows 10 screen doesn’t fit monitor issue.


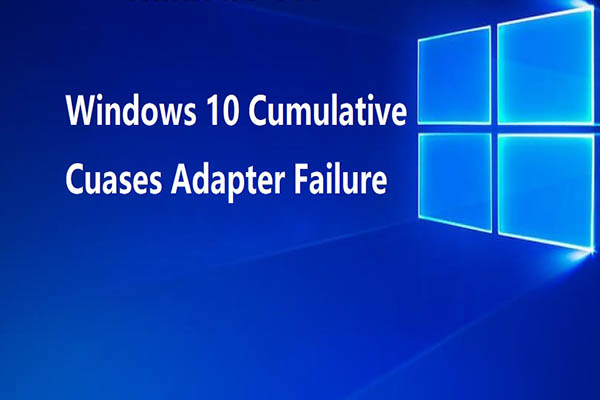
User Comments :