How to permanently delete files? How to destroy hard drive data permanently? How to wipe a hard drive with ease? This post shows you 3 ways to wipe a hard drive so as to permanently destroy the data on a hard drive.
Commonly Used Ways to Erase Private Data
It is believed that a lot of Windows users have saved private or sensitive information on their hard disk or removable storage device, and most of them know it is a must to clear these files when they are no longer useful so as to avoid privacy leakage.
But most of them choose the following ways to destroyed data permanently.
- Right-click the useless file, choose “Delete” command, and then empty recycle bin.
- Select the target file and delete it via key combination “Shift + Delete”.
- Delete the entire partition which saves sensitive information in Disk Management (Windows built-in disk management tool).
- Format the partition with “Format” command.
However, all above these ways cannot clear data thoroughly since the data can be recovered by the professional data recovery software, such as MiniTool Power Data Recovery.
Related article: How to Retrieve Deleted Files On PC – Step By Step Tutorial
Thus, is there any way to destroy data permanently or erase a hard drive? Of course, the answer is positive and we will show you how to wipe a hard drive or how to permanently delete files with three ways.
3 Ways to Wipe a Hard Drive
In this part, we will show you how to erase a hard drive with 3 ways and we will introduce them one by one.
Before wiping a hard drive, you can choose to back up the important files with the professional backup software – MiniTool ShadowMaker since the files can’t be recovered once the wipe action is performed.
MiniTool ShadowMaker TrialClick to Download100%Clean & Safe
Related article: How to Backup Files on Windows 10? Try These Top 4 Ways
Wipe a Hard Drive with MiniTool Partition Wizard
Now, we will introduce the first method to wipe a hard drive. In order to erase data permanently, you can use a piece of data eraser software. Thus, MiniTool Partition Wizard is strongly recommended.
It is partition magic, focusing on dealing with various disk and partition matters. So in order to erase data permanently, its Wipe Disk feature plays an important role.
MiniTool Partition Wizard FreeClick to Download100%Clean & Safe
And now, we will show you how to wipe a hard drive Windows 10 with this data eraser software step by step with pictures.
Step 1: Install the data eraser software and launch it to enter its main interface.
Step 2: Choose the hard drive you want to erase and choose Wipe Disk from the context menu to continue.
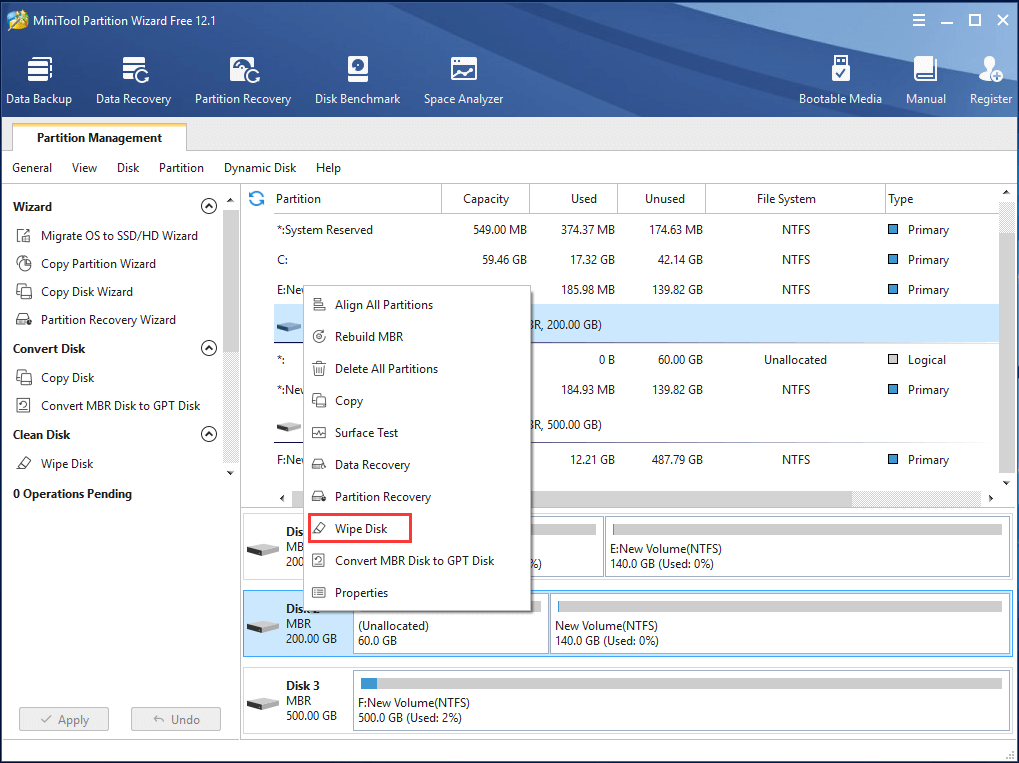
Step 2: In the popup window, you are required to choose a wipe method and click OK to continue. The more time wiping process takes, the higher security it enjoys.
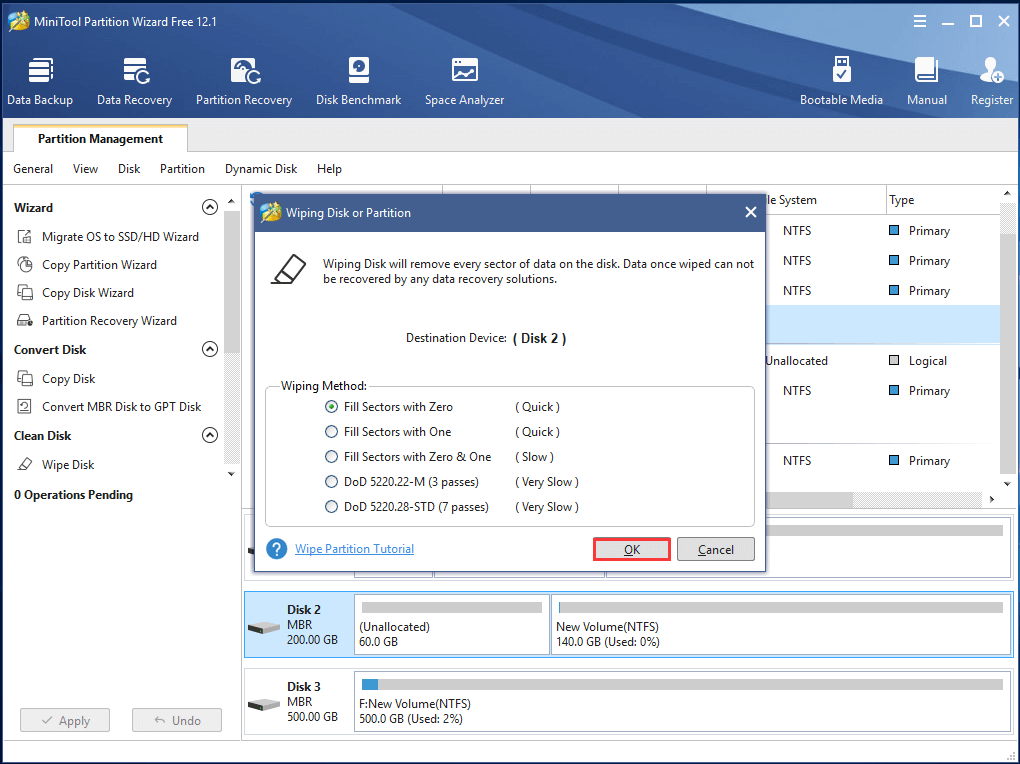
Step 3: Then you can preview the hard drive has become unallocated and click Apply to confirm the changes.
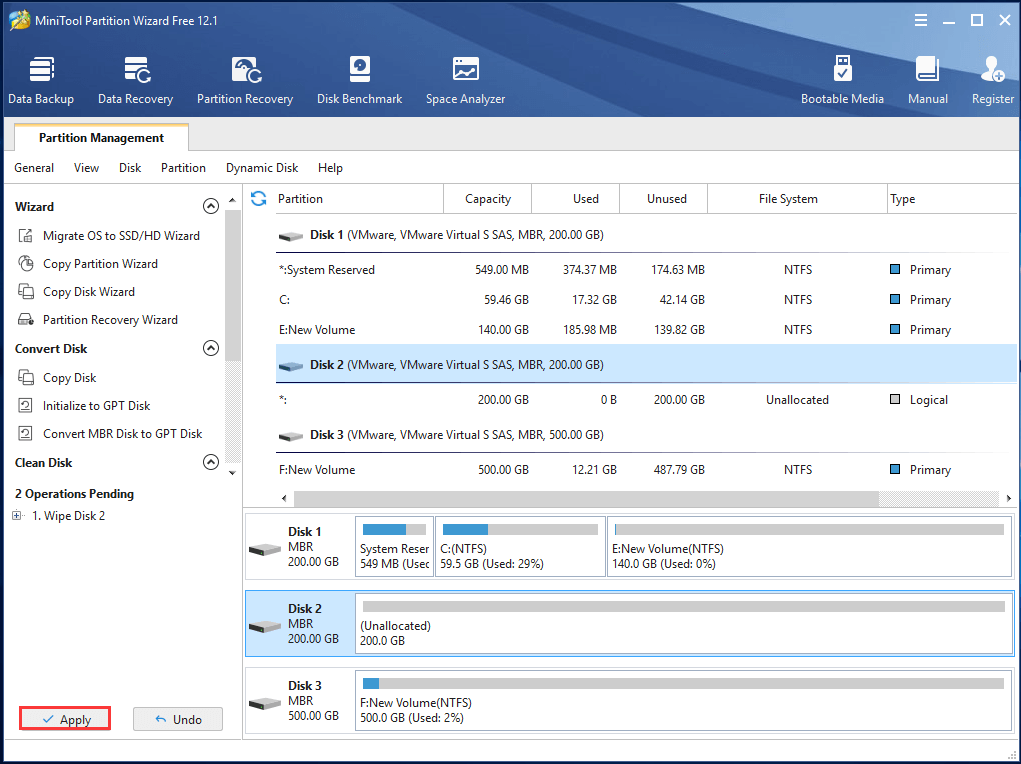
When all steps are finished, you can find that the hard drive has been erased and all files on the hard drive have been deleted permanently.
Perform Full Format to Wipe a Hard Drive
In this part, we will show you the second method to wipe a hard drive. We will show you how to wipe a hard drive without deleting Windows so as to delete files permanently.
In order to wipe a hard drive, you can perform a full format in Disk Management with the hard drive eraser.
Step 1: Press Windows key and R key together to open Run dialog and type diskmgmt.msc in the box and hit Enter to continue.
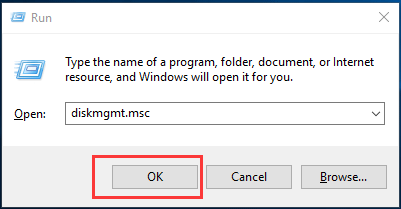
Step 2: In the Disk Management window, choose the hard drive you want to wipe and click Format from the context menu to continue.
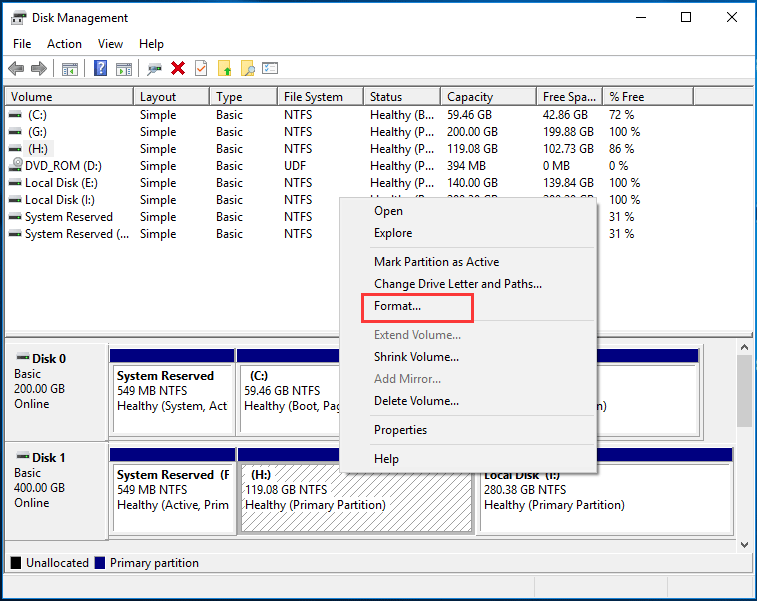
Step 3: In the popup window, uncheck Perform a quick format to perform a full format and click OK to continue.
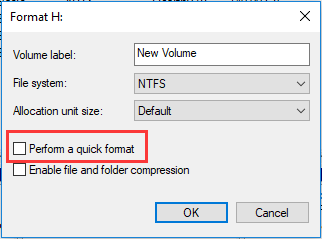
Step 4: Then you will receive a warning message which tells you that the formatting the hard drive will erase all data on this hard drive. And click OK to continue.
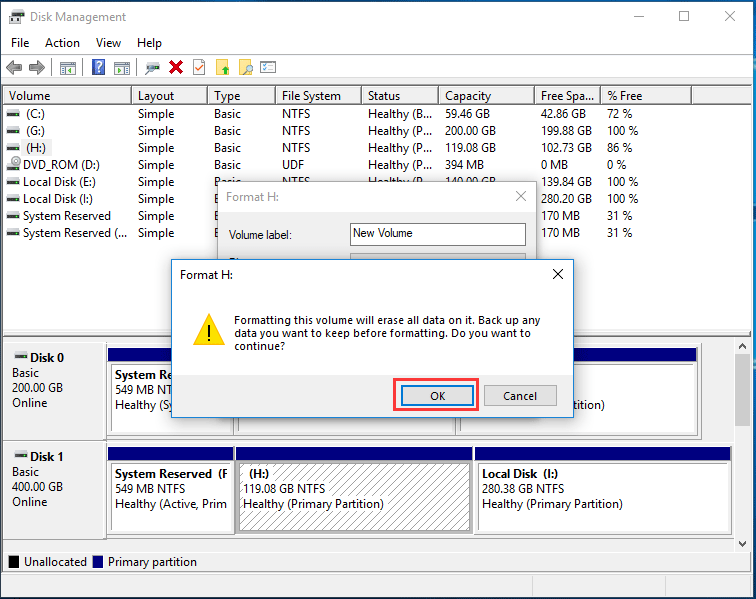
When the process is finished, you have erased the hard drive.
Wipe a Hard Drive Through Diskpart
Now, we will introduce the third methods to erase a hard drive Windows 10 so that you can destroy hard drive data permanently.
In this way, you need the help of diskpart of Windows.
And now, we will show you how to delete files from hard drive permanently.
Step 1: Type Command Prompt in the search box of Windows 10 and right-click it to choose Run as administrator to continue.
Step 2: Type diskpart in the command line window and hit Enter to continue.
Step 3: Next, type list disk and hit Enter to continue.
Step 4: Then you can see all disks are listed here. And select a disk which you want to erase by inputting the command select disk 1. Please note disk 1 just as an example and you can change it based on your own needs.
Step 5: Then type the command clean all and hit Enter to continue.
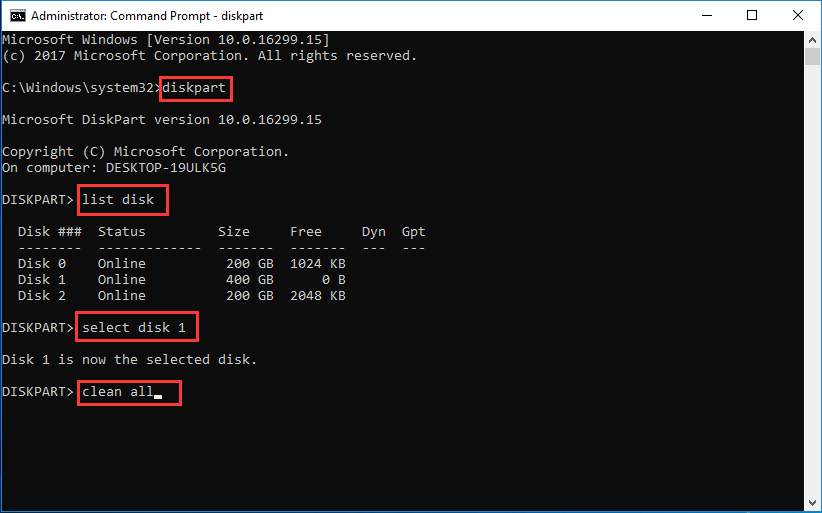
When you have finished all the above steps, you can finish the process of wiping a hard drive so as to delete all files permanently.
In the above part, we have shown you how to wipe a hard drive for reuse and how to erase data. As far as I can see, the hard drive eraser – MiniTool Partition Wizard is more convenient and easier.
MiniTool Partition Wizard FreeClick to Download100%Clean & Safe
Why Deleted or Lost Data Can Be Recovered
In the above part, we have mentioned that the deleted or data can be recovered. But do you know why the deleted or lost data can be recovered?
To answer this question, you need to know the essence of deleting a file, deleting a partition, and formatting a drive.
How Is a File Deleted in Windows
When you save a file in Windows, the real file will be saved to data area while its attributes such as file size, starting cluster number, and creating time will be recorded to file system area. Well then, how is a file deleted from our hard disk or removable device? Under different file systems Windows need to take different operations, and here we just take FAT32 for example. Suppose the file DATA.txt saved under root directory will be deleted.
Windows will take the following steps to delete a file on FAT32 partition:
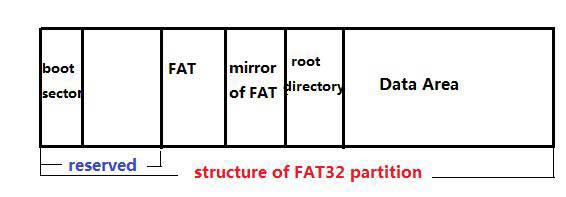
- Read boot sector of the volume to locate file allocation table (FAT), root directory, and data.
- Locate the entry which is allocated for DATAtxt in root directory to find the starting cluster number of the file. For example it starts from cluster 5.
- Go back to FAT to find all clusters the file takes up according to cluster link (FAT records information of all clusters in this partition). Supposing the file occupies cluster 5, 6, and 8, information for cluster 5 will show the next cluster the file takes up is 6, and cluster 6 will show the last cluster is 8.
- Set FAT entries of cluster 5, 6, and 8 to 0.
- Reset the first byte of the entry for DATA.txt to E5 in root.
After these steps, we can say the target file is deleted. From this example we know deleting a file just operates root directory and FAT (on NTFS partition, Windows just modifies master file table (MFT)), and the real file is still saved in data area. At this time, a piece of data recovery software can recover it with ease.
Related article: Your Excellent Choice to Recover Deleted Files – MiniTool
How Is a Partition Deleted
After we initialize a hard disk to either MBR or GPT, space for master partition table will be reserved. Here we take MBR disk for example. Master partition table on MBR disk provides 4 entries to record information of primary partitions and extended partition, and one entry is for one partition. To better understand this issue, please see the structure of MBR disk:
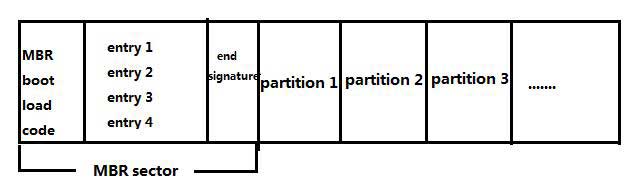
After a primary partition or extended partition is created, corresponding partition parameters like partition size, partition state (active or inactive), file system (FAT or NTFS), and starting position will be recorded to the allocated entry in master partition table. Let’s see the master partition table via Winhex:
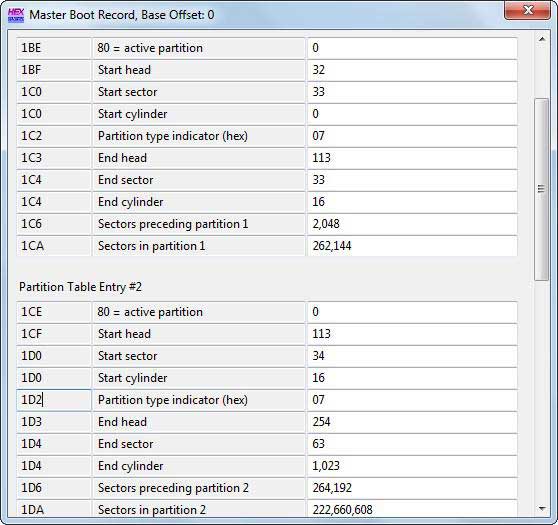
After a logical partition is created in extended partition, the extended boot record and extended partition table will be created, and simultaneously partition attributes for this partition will be recorded to extended partition table. Extended partition table is shown below (EBR functions like MBR, so we use the template of MBR to view EBR):
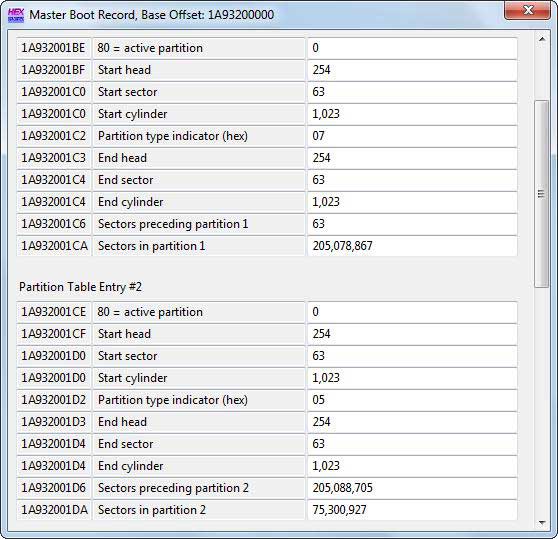
This partition table also records partition state, starting position, file system, partition size (in sector), and so on.
To delete a partition just changes all or some of partition parameters to 0 or directly empty these parameters so that Windows cannot locate it. As a result, the very deleted partition will be invisible in Windows Explorer and unallocated in Disk Management. But in fact, the real partition like partition 1 and partition 2 shown in MBR disk structure is still intact before new partitions are created. Under this situation, a piece of partition recovery software can recover it as well as its data.
Related article: How to Make Partition Repair in Windows 10/8/7? (Focus on 3 Cases)
How Is a Partition Formatted
Here we also take FAT32 partition for example. To format a FAT32 partition, Windows needs to take the following operations:
- Write boot code to sector 0 (boot sector of the partition), write FSINFO to sector 1, and write end signature “55AA” to sector 2.
- Zero clear sector 3, 4, and 5, and then make a backup for sector 0, sector 1, and sector 2 in sector 6, 7, and 8.
- Zero clear FAT area and respectively write a starting signature for FAT1 and FAT2 (FAT2 is the backup of FAT1), and set end signature of FAT in FAT2.
- Zero clear the cluster allocated to root If the partition is set with a label, create entry for label in entry 0.
Now the very partition is formatted successfully. From the introduction above we can see step 1 and step 2 are made in reserved area which is located before FAT1, and step 3 aims at FAT1 and FAT2, and step 4 operates root directory. That is to say all these operations are not made in data area so that real data are still saved completely. At this time, as long as we turn to data recovery software or data recovery companies, data originally saved in formatted partition can be recovered.
After that, you can know why the deleted or lost data can be recovered. In order to keep protect your private data, you can try to use the three methods to wipe the hard drive so as to delete the data permanently.
Bottom Line
In this post, we have shown you how to wipe a hard drive or how to destroy hard drive data permanently in three ways. Try them to erase your private data permanently.
In addition, if you have any better solution to erase data, please give your suggestion on the comment zone.
And if you have any problem of this data eraser software – MiniTool Partition Wizard, please feel free to contact us via the email [email protected].


User Comments :