TPM 2.0 is required by Windows 11 and some Windows features. This post from MiniTool Partition Wizard shows you how to enable TPM 2.0 in BIOS for Dell, ASUS, HP, Lenovo, and Microsoft Surface PCs.
Should You Enable TPM 2.0 on Your PC?
You should enable TPM 2.0 if you are in the following 2 cases:
- You want to install Windows 11. As we all know, Windows 11 requires TPM 2.0. If TPM 2.0 is not enabled, the Windows 11 installation will fail.
- You want to use the device encryption feature or features only owned by TPM 2.0. Compared to previous TPM versions, TPM 2.0 uses better encryption algorithms and offers more features. Click TPM 1.2 vs 2.0 to know more.
Check the TPM Status
Most PCs that have shipped in the last 5 years are capable of running Trusted Platform Module version 2.0 (TPM 2.0). However, most retail PC motherboards used by people building their own PCs, for example, ship with TPM turned off by default.
Then, you need to enable TPM in BIOS. But before proceeding, you need to check the TPM status, which will tell you whether the TPM is enabled on your PC. You can use the following 2 ways to check the TPM status on your PC.
Way 1. Use TPM Management
- Press the “Windows + R” keys to open the Run box.
- In the Run box, type “tpm.msc” and press Enter to open the TPM Management tool.
- On the window, you need to check the Status. If the Status is “The TPM is not ready for use” or “Compatible TPM cannot be found”, you need to enable the TPM in BIOS.
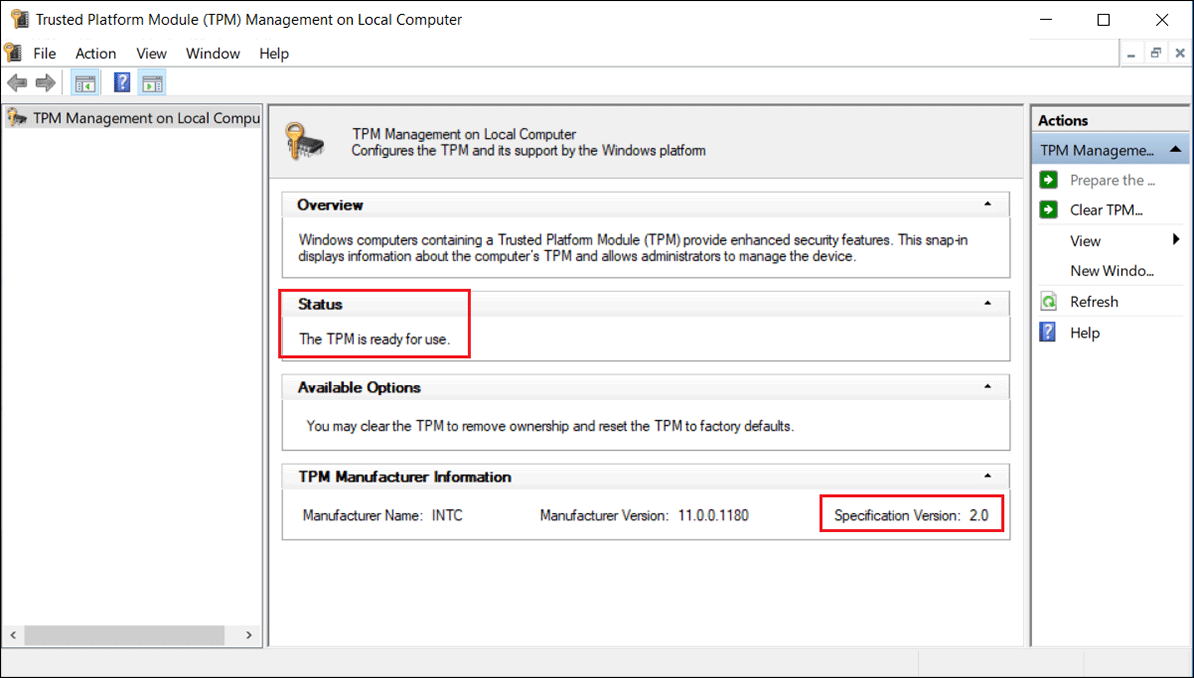
If the Specification Version is 1.2, you may need to upgrade it to 2.0. In addition, some PC models allow you to switch between TPM 1.2 and 2.0.
Way 2. Use Windows Security
- Open Windows Security.
- Go to Device security.
- On the right pane, under the Security process section, click the Security process details link.
- On the window, check whether the Status is Ready. If not, you need to enable the TPM in BIOS.
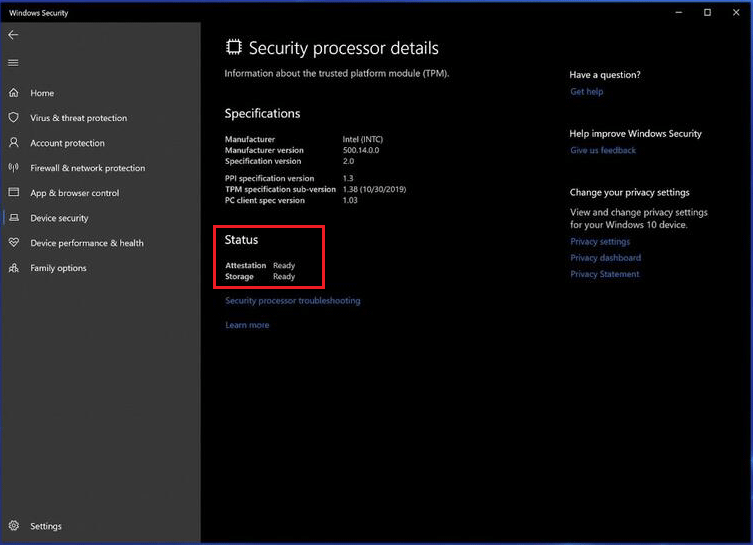
If you do not see a Security processor section, it means that your PC has no TPM.
TPM is a feature of UEFI boot mode. If you are using the MBR disk style and the legacy boot mode, you need to use MiniTool Partition Wizard to change the disk to GPT first and then change the boot mode to UEFI. Then, you can enable TPM 2.0 in BIOS.
MiniTool Partition Wizard DemoClick to Download100%Clean & Safe
How to Enable TPM 2.0 in BIOS
How to enable TPM in BIOS? The TPM 2.0 enable process is very simple. You just need to do 2 steps.
Step 1: Enter BIOS. Most PCs can enter BIOS in this way: select Settings > Update & Security > Recovery > Restart now, and then from the next screen, choose Troubleshoot > Advanced options > UEFI Firmware Settings > Restart. Of course, there are other ways:
- Use the BIOS key: Shut the PC completely. Power on the PC. When the PC logo appears, press the BIOS key. The BIOS key may be Del, F1, F2, F10, Esc, etc. You can try them.
- Microsoft Surface Only: Shut down your Surface. Press and hold the volume-up button on your Surface and at the same time, press and release the power button. When you see the Surface logo, release the volume-up button. The UEFI menu will display within a few seconds.
[5 Ways] How to Get Into BIOS on Windows 11 on Restart?
Step 2: Enable TPM 2.0. You need to go to the Advanced, Security, or Trusted Computing tab. Then, enable the TPM. It may be labeled Security Device, Security Device Support, TPM State, AMD fTPM switch, AMD PSP fTPM, Intel PTT, or Intel Platform Trust Technology.
- Lenovo: Go to Security > Security Chip. Then, check to see if the Security Chip Type is TPM and if the Security Chip is Enabled.
- Microsoft Surface: Once you enter BIOS, you will see the Trusted Platform Module (TPM) Make sure it is enabled.
- HP: Go to the Security tab to make sure the TPM Device status is Available. Then, change TPM State to Enabled.
- ASUS: For Intel motherboards, go to the AdvancedPCH-FW Configuration page and enable PTT. For AMD motherboards, go to the AdvancedAMD fTPM configuration page and switch the TPM Device Selection option to Firmware TPM.
- Dell: For Latitude, OptiPlex, Precision, Vostro, and select XPS, go to Security, select TPM 2.0 Security, and select TPM On. For Alienware, go to Security and set Firmware TPM to enabled. For Inspiron, select Security and switch the toggle under Intel Platform Trust Technology to On.
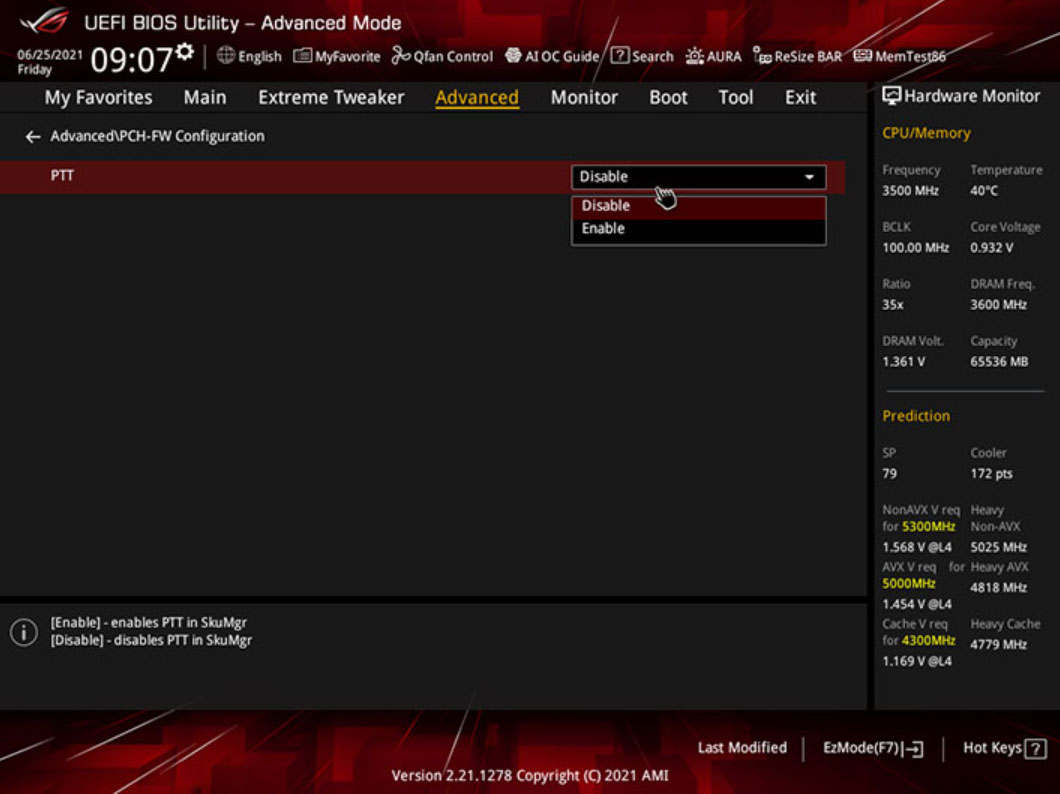
Bottom Line
MiniTool Partition Wizard can help you clone the system, manage disks better, and recover data. If you have this need, you can download it from the official website.

![How to Install Win11 Without TPM [A Step-by-Step Guide]](https://images.minitool.com/partitionwizard.com/images/uploads/2022/07/install-windows-11-without-tpm-thumbnail.png)
User Comments :