Do you want to install Windows 10 on a bare PC? If so, you may need to use USB to install Windows 10. This post from MiniTool Partition Wizard shows you how to download Windows 10 to USB using 3 ways. You can choose one way according to your condition. Then, you can insert the USB to the bare PC and start installing Windows 10 on it.
Way 1. Use Windows 10 Media Creation Tool
This method is the simplest and most direct way. In addition, this method is offered by Microsoft. It will download the latest Windows 10 version to USB. Please follow the guide below:
Step 1: Go to Microsoft Windows 10 download page. In this page, click the Download tool now button. You will get the MediaCreationTool21H2.exe file (“21H2” will be changed, depending on the latest Windows 10 build).
Step 2: Insert a USB drive to your computer. Then, double-click this executable file to launch it. Accept the application notices and license terms.
Step 3: Choose “Create installation media (USB flash drive, DVD, or ISO file) for another PC” and click the Next button.
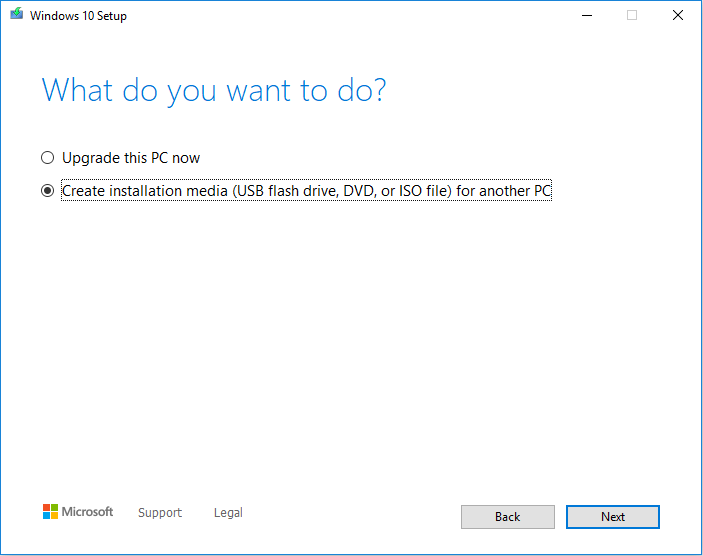
Step 4: Select language, architecture, and edition. In general, English, Windows 10, 64-bit are selected be default. If you want to change, please uncheck “Use the recommended options for this PC” first. After choosing options you like, click Next.
Step 5: Choose USB flash drive option and click Next. If you want to create an ISO file and then burn it to USB later, you can choose the ISO file option.
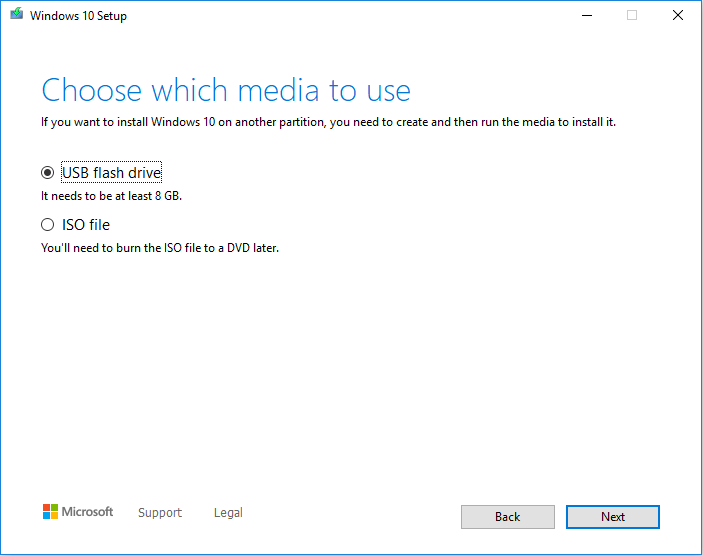
Step 6: Select the USB flash drive connected to your PC and click Next. Then, wait until the Windows 10 is downloaded to the USB. After that, you can use the USB to install Windows 10 on another PC.
Way 2. Use Rufus
If you want to download an old Windows 10 version to USB, you can use Rufus. Here is the guide:
Step 1: Insert an USB driver to your computer. Go to the official Rufus website and download the latest Rufus version. Then, double-click the Rufus.exe file to launch it.
Step 2: Under Boot selection, check Download. Then, click the Download button directly. It will download the fido script.
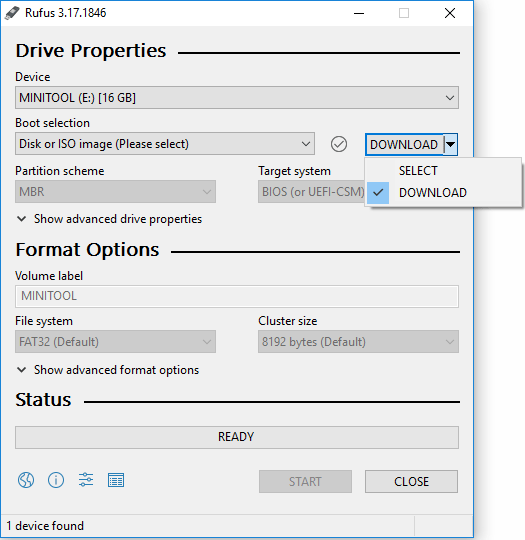
Step 3: After the script download is completed, a window will pop up asking you to choose what OS to be downloaded. Please choose Windows 10. Then, click Continue.
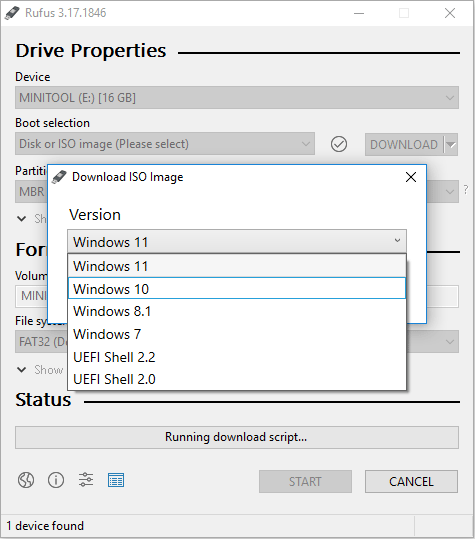
Step 4: Now, you can choose what Windows 10 build you want and click Continue.
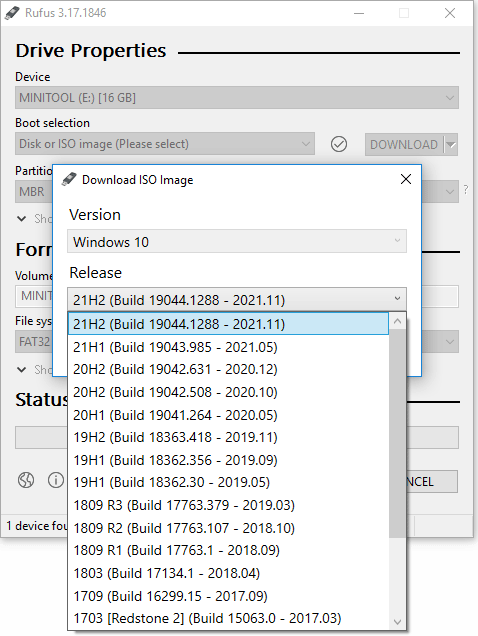
Step 5: Choose Edition (Home/Pro, and Education), and click Continue button. Select language and click Continue again. Choose architecture and click Download. This will start downloading the Windows 10 ISO file.
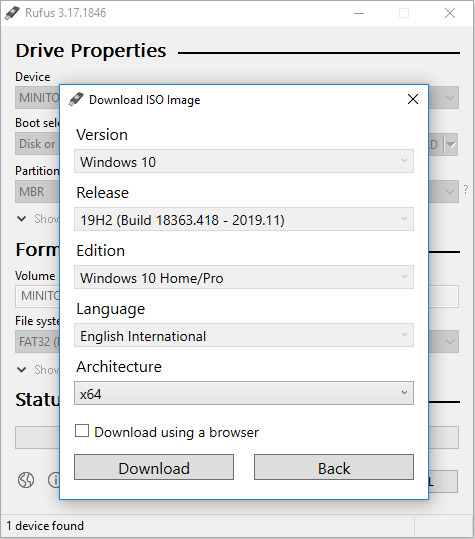
Step 6: After the downloading process is completed, you need to use Rufus to burn the ISO file into the USB drive. Please follow steps below:
- Change from Download back to Select and click the Select
- Find the ISO file you just downloaded, choose it, and click Open.
- Choose GPT or MBR partition scheme according to your condition.
- Click the Start
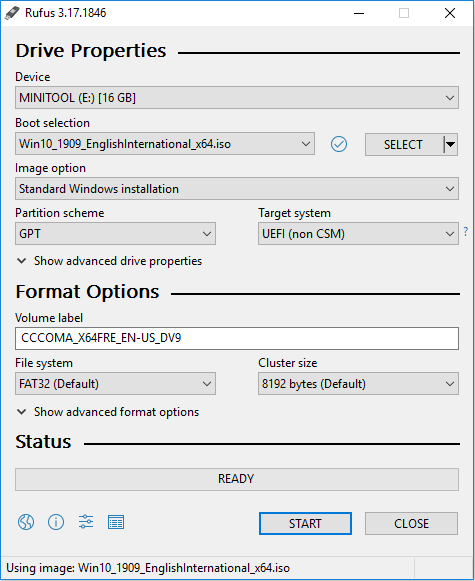
Way 3. Use ISO Burner Software
Some people will use this method, especially when they want to get a special Windows version from someone. They should first get an ISO file and then use ISO burner software like Rufus, Universal USB Installer, etc. to burn the ISO file into an USB drive.

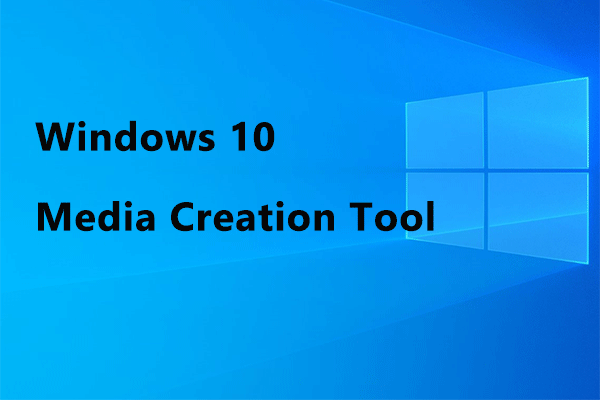
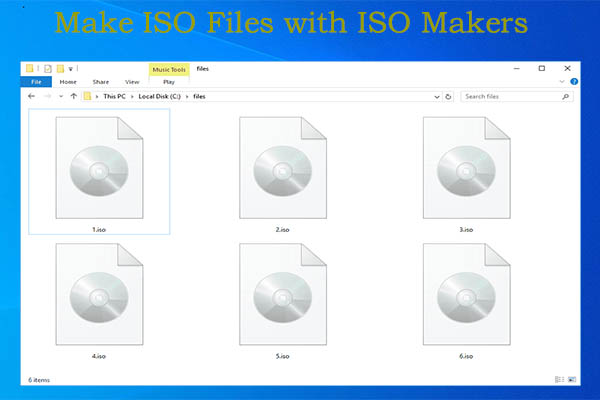
User Comments :