Many Windows 10 users reported that they can't delete corrupted files on an internal/external hard drive. How to delete a corrupted file? If you are also trying to figure it out, this post of MiniTool is worth reading.
Why You Can’t Delete Corrupted File
To free up disk space, a lot of users intend to delete some large files or folders. However, some of them complain that they can’t delete corrupted files and receive the “the file or directory is corrupted or unreadable” error on Windows 10. Here’s a true example from the answersmicrosoft.com forum:
I TRIED TO DELETE CORRUPT FILE FROM MY EXTERNAL HARD DRIVE BUT IT GIVES ME AN ERROR SAYING" UNEXPECTED ERROR IS KEEPING YOU FROM DELETING THE FILE ERROR 0x80070570: the file or directory is corrupted or unreadable" This has been bugging me for a month now. Thanks in advance.
https://answers.microsoft.com/en-us/windows/forum/all/cannot-delete-a-corrupted-file-on-my-external-hard/b751bdd0-7703-49c1-8ab6-1e24dcae7b91
Why can’t delete corrupted files on Windows 10? After investigating extensive user reports and references, we find the problem is often related to the following factors:
- The file/folder gets corrupted due to a temporary bug, a defect in the application, or a virus attack.
- The corrupted file/folder is occupied by a running program.
- Your hard drive or external storage device like a USB stick may get corrupted due to bad sectors or file system errors.
- Your computer experienced a sudden power outage or improper shutdown.
- The external hard drive is not plugged or unplugged properly.
No matter what factors cause the corrupted files undeletable issue, you can try the following several ways to fix it. Let’s keep reading the how to delete a corrupted file on Windows 10/11 part.
How to Delete a Corrupted File on Windows 10/11
How to delete corrupted files Windows 10/11? Here we explore the following 6 accessible ways. You can try them in order or directly select the one that works best for you.
# 1. Delete Corrupted Files with the Admin Right
The first and simplest way for removing corrupted files is to restart your computer and delete the file with an administrator account. This is because certain files/folders require the admin privilege to delete.
Step 1. Close all the programs that are running on your system.
Step 2. Press the Windows logo on your keyboard, and then click on the Power icon and select Restart. Once on the welcome screen, select the administrator account and log in to it.
Also, you can press the Ctrl + Alt + Delete keys simultaneously and click on Switch user to select the administrator account and log in to it. Then you can try removing corrupted files.
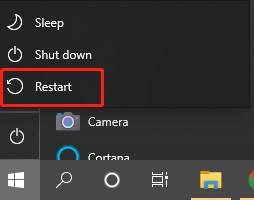
Step 3. Now, you can try removing corrupted files by pressing the Shift + Delete keys, which will delete the files without moving them into the Recycle Bin first.
# 2. Delete Corrupted Files Forcefully Using CMD
Command Prompt, also known as CMD, is the command-line interpreter in Windows operating system. This tool can help you repair system files, check the hard drive, delete files, and so on. Here’s how to delete corrupted files Windows 10 forcefully using the CMD tool.
Step 1. Type cmd in the Search box, and then right-click the Command Prompt app and select Run as administrator. Then click on Yes in the UAC confirmation window.
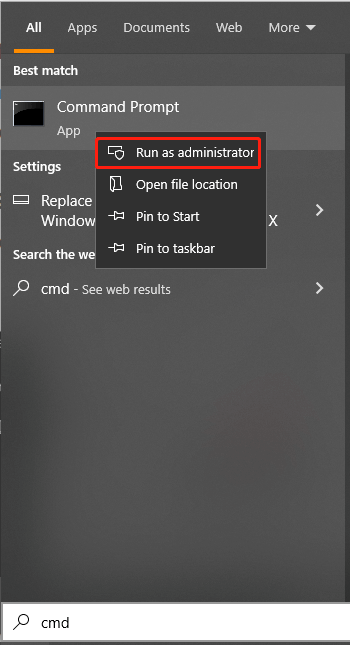
Step 2. In the elevated Command Prompt window, type the following command and hit Enter. For example, the command should be Del /F /Q /A C:UsersAdministratorDownloadsTorrent in my case.
Make sure to replace the file path with the actual location of the corrupt files/folder.
Del /F /Q /A < file path >
- F: It means to delete files forcefully.
- Q: It means to delete read-only files without asking if it’s okay.
- A: It means to select the desired files with the archiving attribute.
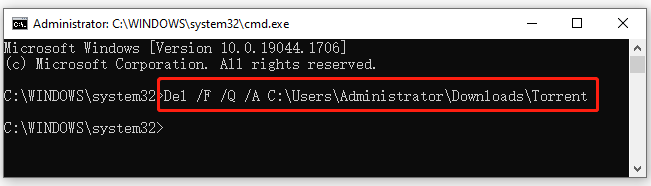
Step 3. Now, you can open File Explorer and check if the corrupted files are removed. These files will be permanently deleted without putting into the Recycle Bin.
# 3. Delete Corrupted Files in Safe Mode
Safe Mode is a built-in diagnostic mode of the Windows 10 (7, 8, etc.) computer operating system. It allows you to start your computer with only startup basic system services and programs, which can help you remove corrupted files without loading any third-party programs or drivers. Here’s how to delete a corrupted file in Safe Mode.
Step 1. Press the Windows logo on your keyboard, and then click on the Power icon and select Restart with the Shift key pressed.
Step 2. In the Choose an Option screen, select Troubleshoot > Advanced options > Startup Settings.
Step 3. In the Startup Settings window, press the 4 or F4 key to enable Safe Mode. After that, you can delete corrupted folders/files in Safe Mode.
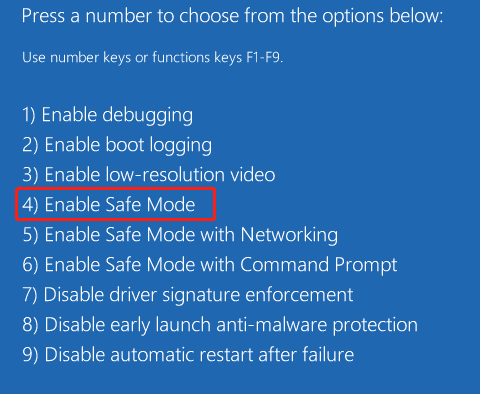
# 4. Delete Corrupted Files Permanently Using MiniTool Partition Wizard
Sometimes the Windows built-in tools like Command Prompt and File Explore may not help you delete corrupted folders/files. In this case, you can try using a professional file cleaner like MiniTool Partition Wizard. Its Space Analyzer feature can not only help you check what is taking up space on your PC but delete corrupted folders permanently.
Here’s how to delete a corrupted folder using the MiniTool software.
MiniTool Partition Wizard FreeClick to Download100%Clean & Safe
Step 1. Launch the MiniTool software to get its main interface and click on the Space Analyzer from the top toolbar.
Step 2. In the new window, select the drive that contains the corrupted files from the drop-down menu and click on Scan.
Step 3. Wait for the scan to complete, and then right-click the corrupted file from the list of files/folders and select Delete (Permanently). Also, you can go to the File View tab, and then type the name of the corrupted file in the search box and click on Apply, then delete it.
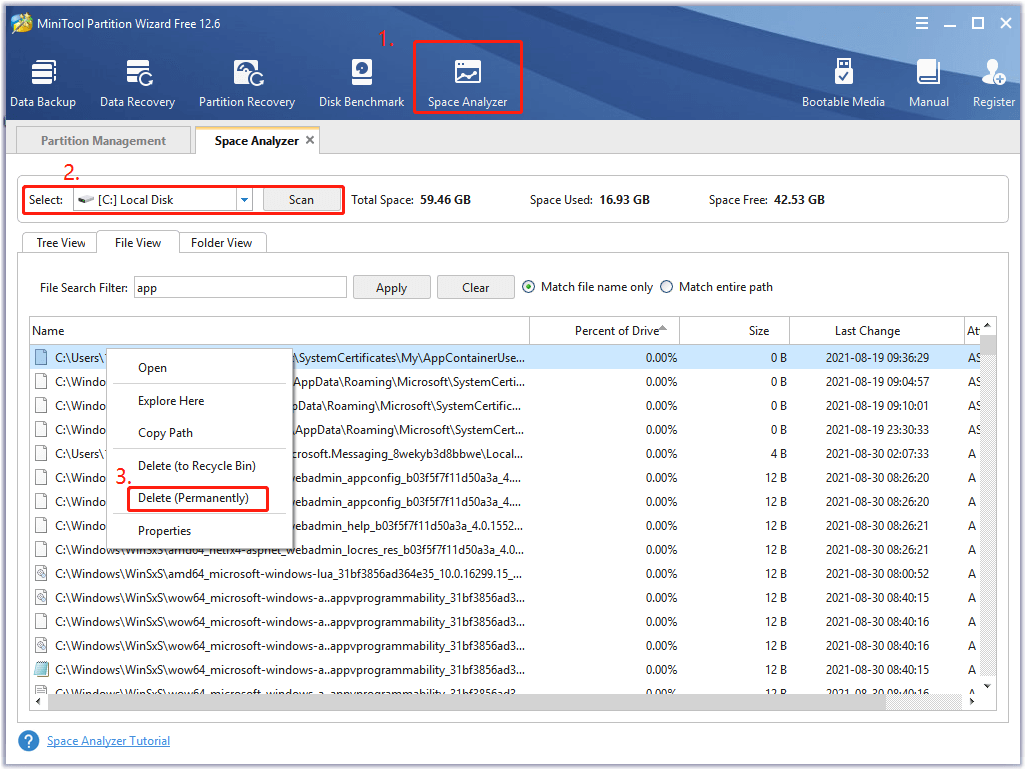
# 5. Repair Disk Errors and Delete Corrupted Files
As mentioned above, a faulty hard drive/external drive is also the reason why you can’t delete corrupted files on Windows 10/11. So, it’s highly recommended you check if there are any logical or physical errors on the disk. After repairing the hard drive errors, you can re-delete the corrupted file.
Here MiniTool Partition Wizard can help you check hard drive easily and quickly with the Check File System and Surface Test features. Let’s have a try.
Step 1. In the main interface, select the partition that you want to check and click on Check File System from the left action panel. If you want to check an external storage media like a USB stick, make sure to plug it into your system properly first.
Step 2. In the pop-up wizard, select the Check & fix detected errors option and click on Start. Then the program will start scanning for the hard drive errors and try repairing them. If you want to repair a system drive, you need to click on Yes and check that next time your system restarts.
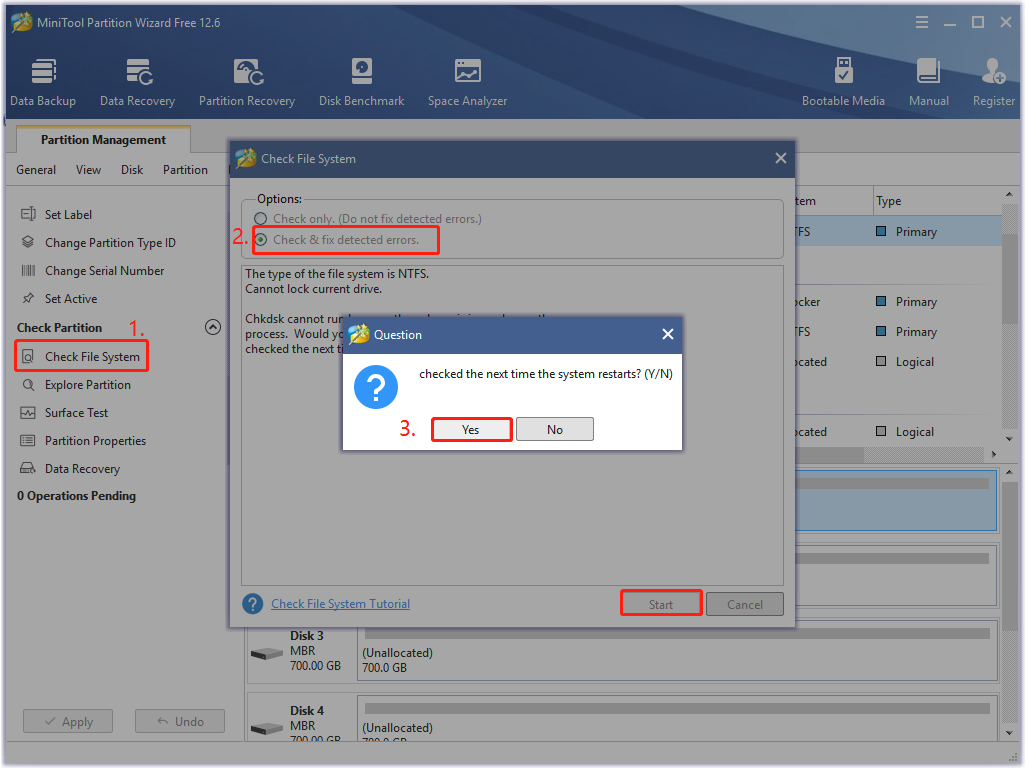
Step 3. Continue to select the partition and click on Surface Test from the left action panel. Then click on Scan Now to start checking bad sectors on the drive.
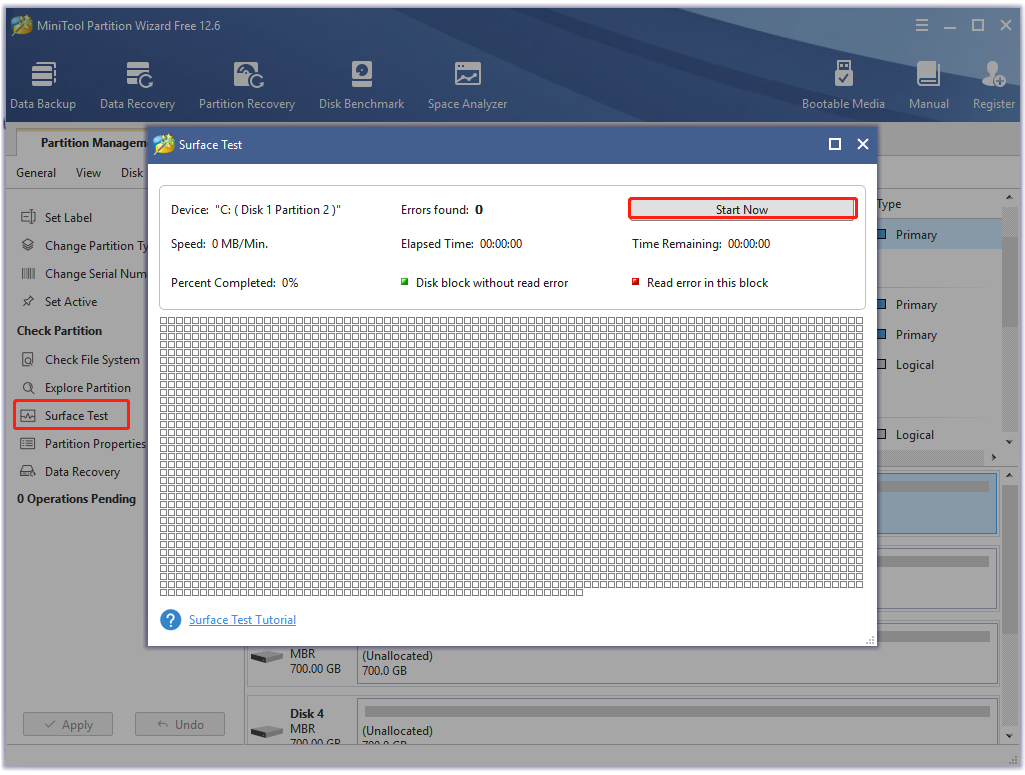
Step 4. If there are any blocks marked with red color like the following picture, it indicates that your hard drive is getting failing. In this case, you may have to use the CHKDSK tool to shield the bad sectors or consider replacing the bad disk with a new one.
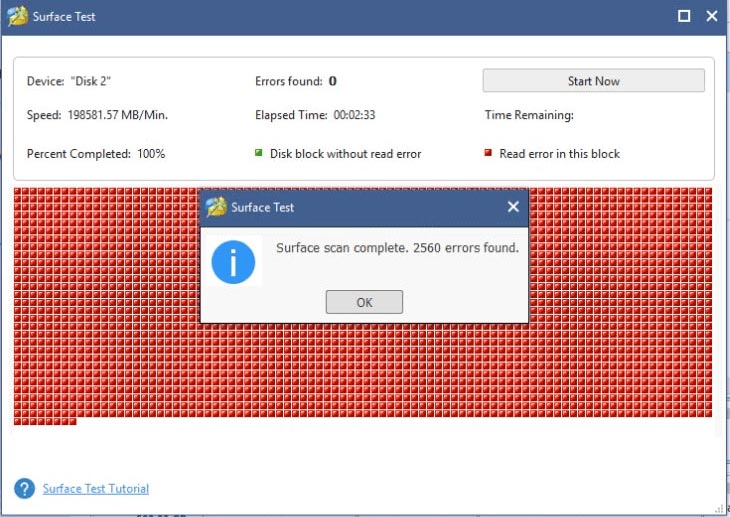
Step 5. Once repaired, you can delete the corrupted files again and check if it works.
# 6. Delete Corrupted Files by Formatting the Hard Drive
If you still can’t delete corrupted file after trying all the above methods, you may have to consider formatting the hard drive or external storage media. By doing so, all the files and folders including the corrupted ones on the hard disk will be deleted permanently. This operation may sacrifice your time and other data, so please proceed with caution.
Step 1. Make sure to back up all the important data except the corrupted files/folders into another location.
Step 2. Press the Win + R keys to open the Run dialog box, and then type diskmgmt.msc in the box and hit Enter to open the Disk Management window.
As you know, Windows built-in tools can’t format a partition larger than 32GB to FAT32. In this case, MiniTool Partition Wizard can help you format a drive to FAT32 easily.
MiniTool Partition Wizard FreeClick to Download100%Clean & Safe
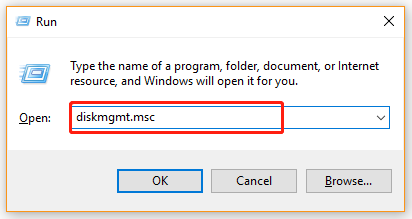
Step 3. In the Disk Management window, right-click the corrupted hard drive partition and select Format. Then click on Yes to go on.
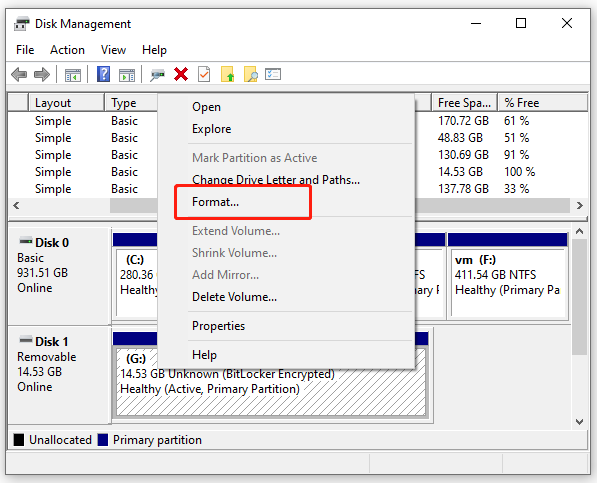
Step 4. In the pop-up dialog box, select File System from the drop-down menu, or you can also set the Volume label and change the Allocation unit from here.
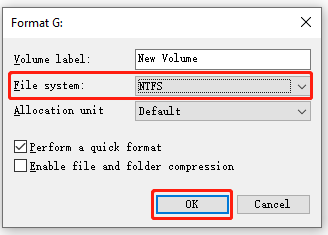
Step 5. Tick the checkbox next to Perform a quick format and click on OK to start formatting the disk drive. If you do not select that option, then the formatting time will be longer. To know more differences between Quick Format and Full Format, you can read this article.
Step 6. Once formatted, you can transfer the data you previously backed up into the drive again.
What’s Your Opinion
This post mainly focuses on how to delete a corrupted file Windows 10. You can try the above 6 methods in order until you find the one that works best for you. Of course, if you have any better ways or suggestions on how to delete a corrupted folder, please write them down in the comment area. Also, you can directly send us an email to [email protected] when you have any difficulty using MiniTool Partition Wizard.

![Documents and Settings Access Denied in Windows 10/7? [Fixed]](https://images.minitool.com/partitionwizard.com/images/uploads/2022/05/documents-and-settings-access-denied-thumbnail.jpg)
User Comments :