Are you seeking a detailed tutorial on clearing Clipboard? You come to the right place. This article shows you how to do that on Windows 10. By the way, if you mistakenly clear something important from your Windows computer, you can try MiniTool Partition Wizard to restore it.
Why Clear Clipboard?
It can be said that Clipboard on Windows OS is a special or dedicated storage location in RAM. This feature stores the data that you copy from other programs.
But do you know that the copied content remains available on the Clipboard, even after you have executed the Paste command? It means that these contents can be seen by anyone with access to your computer. In order to secure data privacy, you should clear your Clipboard.
And there is another reason that you should clear your Clipboard. When you collect too many items on your Clipboard, you may get an error that says your Clipboard is full. Once you receive this error, you may find copy and paste not working.
Therefore, it makes all the sense to get into the habit of clearing Clipboard. Now, you may eager to know how to clear Clipboard? The following content shows you how to do that on Windows 10.
How to Clear Clipboard?
# Create Shortcut to Clear Clipboard
From the above content, you may have realized that clearing Clipboard frequently is necessary and you may want to create a dedicated shortcut on the desktop of your computer to help you clear Clipboard.
In this situation, you can refer to the following steps to create a shortcut to clear Clipboard.
Step 1: Right-click any empty space on the screen of your computer. This will activate a Contextual menu on the desktop.
Step 2: In the Contextual menu, click New and then click Shortcut.
Step 3: Type cmd /c echo off. | clip as the location for the shortcut and click the Next button.
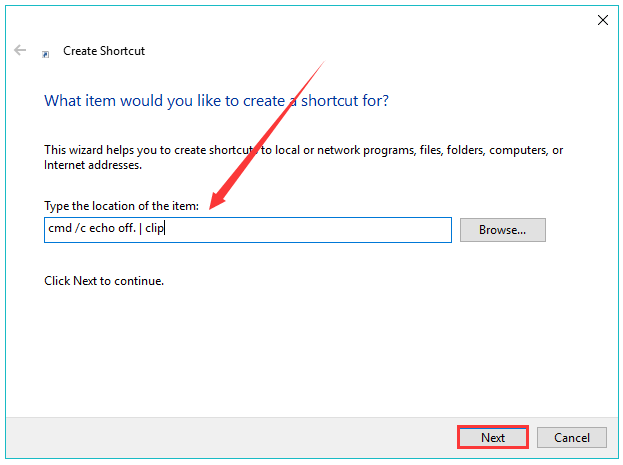
Step 4: On the following screen, type a name for the shortcut, like Clear Clipboard and click the Finish button.
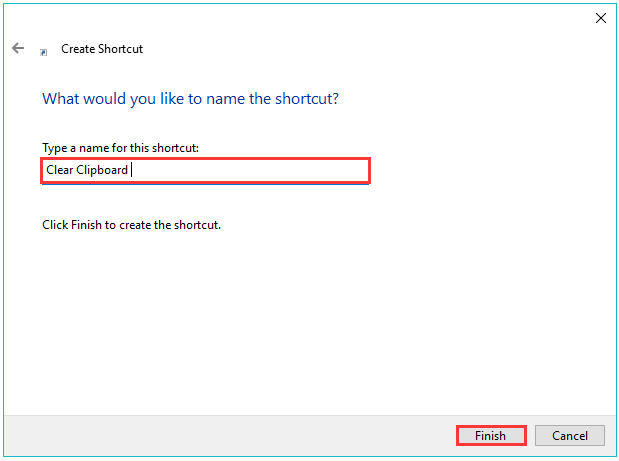
You should be able to see the Clear Clipboard shortcut icon on the desktop of your computer as the following image shows.
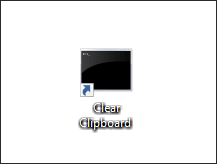
As you can see in the above image, the icon looks like a Command prompt window. Please note you also can change the look of this shortcut by:
- Right-clicking the icon and then clicking Properties.
- In Shortcut tab, clicking the Change Icon… button and selecting an appropriate icon for this shortcut.
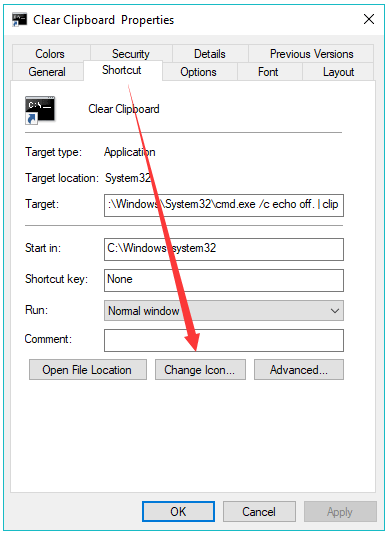
After creating this shortcut, you can just double-click it to clear Clipboard. After clicking, you will see a black screen popping up and disappearing on the screen of your computer.
It can be said that this shortcut on the desktop of your computer can remind you of clearing Clipboard after copying and pasting something confidential or sensitive. Therefore, it is highly recommended you to create this shortcut.
For you, if clearing Clipboard is just for removing the sensitive data from Clipboard immediately after copying and pasting it, you can try the following ways.
# Copy Something Unimportant
AS we know, Clipboard on your computer holds one-time data only. Hence you can simply copy something unimportant in nature.
To put it clearly, let us assume that you were copying and pasting some sensitive texts. You can remove them from your Clipboard by simply copying a single word and any other data which is meaningless in any way. This way can make your sensitive data not be misused by anyone.
# Type Print Screen key
Pressing the Print Screen key on the keyboard of your computer is another way of clearing Clipboard on your computer, because this will replace the sensitive data on the Clipboard with a screen of your desktop.
Have you mastered how to clear Clipboard Windows 10? Please try the ways mentioned in this article.

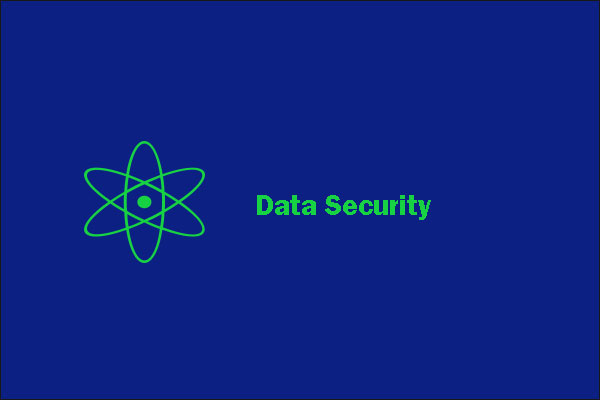
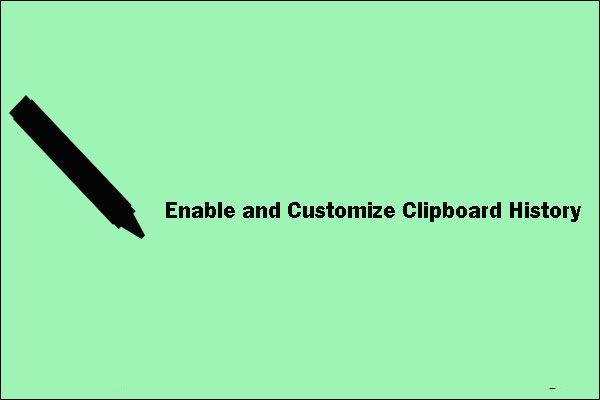
User Comments :