Nowadays, a huge number of people are using Zoom to have video conferences. Zoom allows users to customize Zoom profiles. In this post from the MiniTool Partition Wizard, you can learn how to change name on Zoom.
Zoom, short for Zoom Meetings, is a video teleconferencing program available on various operating systems, including, Microsoft Windows, macOS, Linux, Chrome OS, Android, and iOS. Developed by Zoom Video Communications, Zoom was first released in October 2011.
This program provides a lot of features for users, such as video conferencing, chat, voice call, cloud phone, etc. It is quite useful and popular, especially for remote meetings during the COVID-19 pandemic.
When you use Zoom for the first time, you are required to sign up and complete your profile information. The profile allows you to change some of your basic user information, including the display name, personal meeting ID, email address, job title, department, etc.
Now, let’s see how to change name on Zoom.
Generally, there are three methods to change display name on Zoom: via Zoom website service, application, or mobile device. You can also change name on Zoom during a meeting. Keep reading for more details.
How to Change Name on Zoom on Website
As mentioned, Zoom is available on many devices. In addition, you can also visit the Zoom service through its official website. Here are the steps.
Step 1: On a PC, launch a web browser and visit the official Zoom website.
Step 2: Sign in with your account. Then select Profile in the left panel or click your profile picture from the upper right corner.
Step 3: Click the Edit button next to your name.
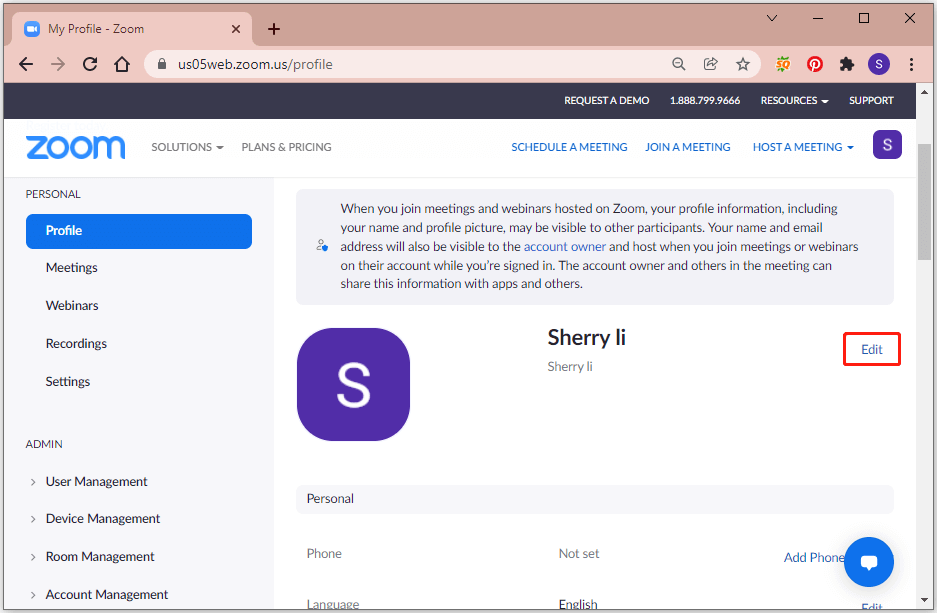
Step 4: Under the Display Name section, input your new display name and click the Save button.
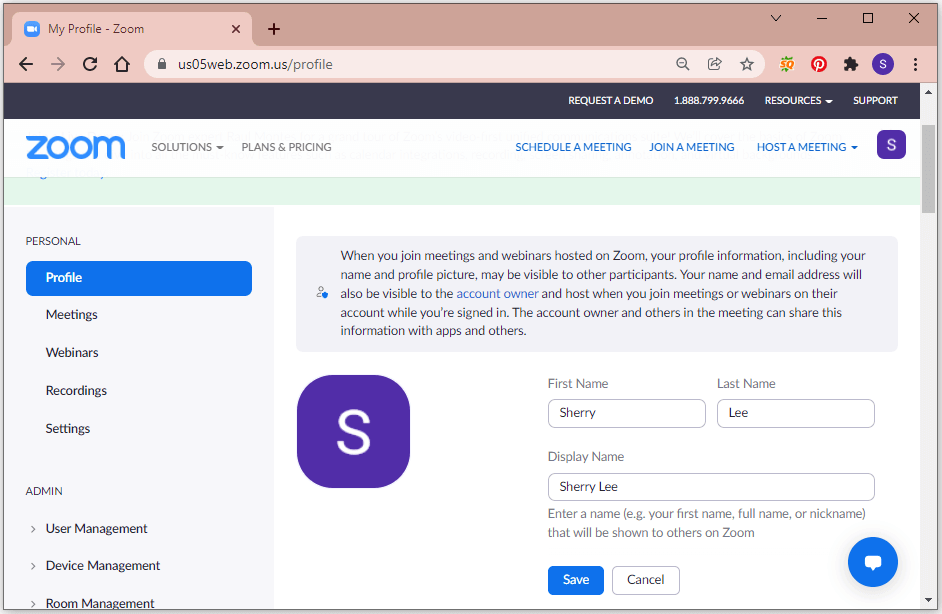
Then you will receive a message “your settings have been updated” and you can see your new names while using Zoom.
![]()
How to Change Name on Zoom on Desktop
Alternatively, you can change name on Zoom via the desktop app.
Step 1: Run Zoom on your PC and sign in.
Step 2: Click your profile picture located in the upper right corner. In the pop-up menu, select the My Profile option.
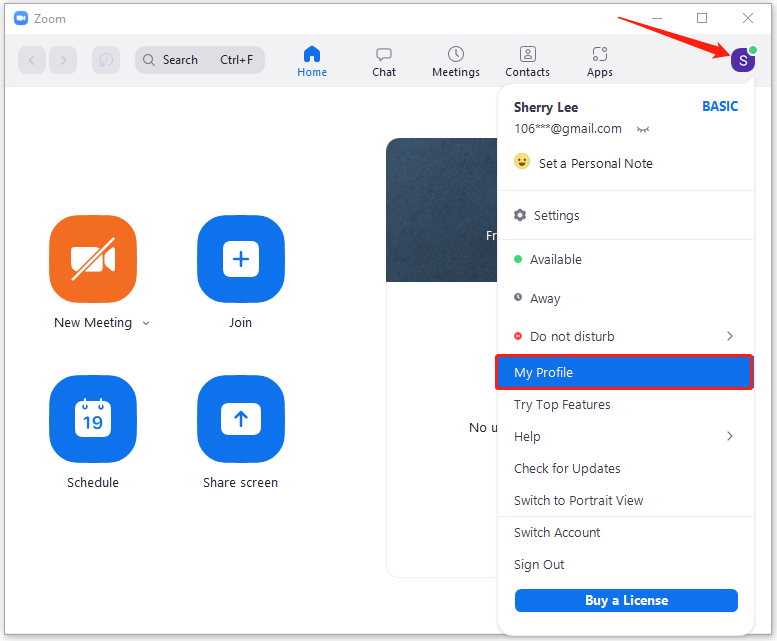
Step 3: Zoom will bring you to the profile settings via your default web browser. Then you can edit your profile and change the display name. Remember to click the Save button after changing your name.
How to Change Name on Zoom via a Mobile Device
You can also change name on Zoom on your mobile phone. You just need to launch the Zoom app and log in. then go to Settings and select the banner with your name and email address on the top of the screen. Tap Display Name and you can change your name. After that, tap the Save button.
How to Change Display Name on Zoom
If you want to rename your Zoom account during a meeting, you can follow the steps below.
Step 1: On the Zoom Meeting window, select Participants.
Step 2: On the right pane, hover your mouse on your name and select More > Rename.
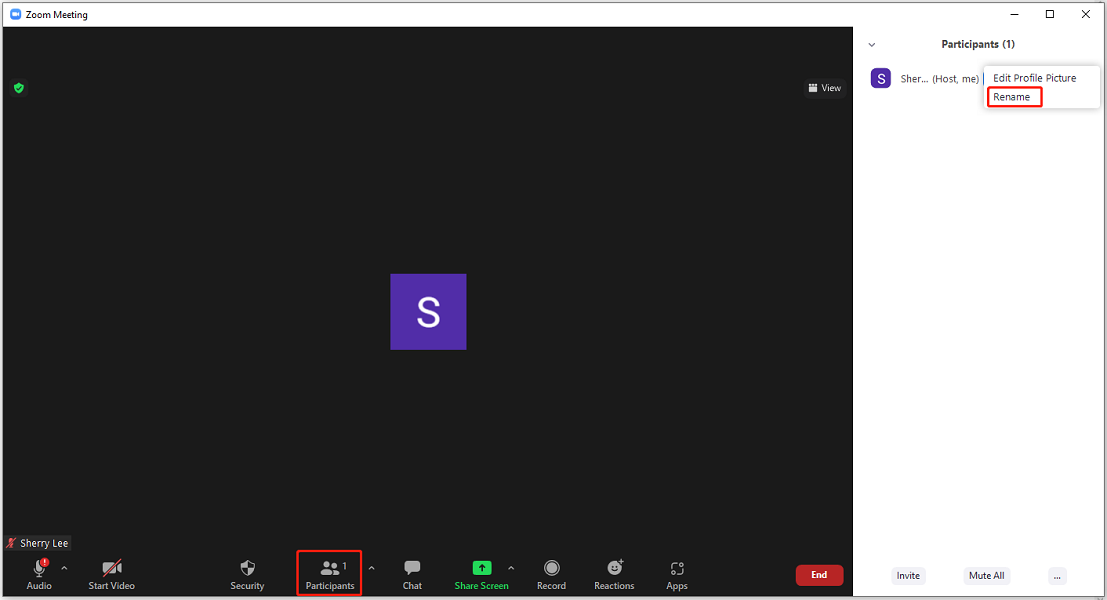
Step 3: In the pop-up window, input your new name and click OK.
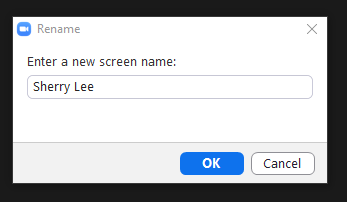

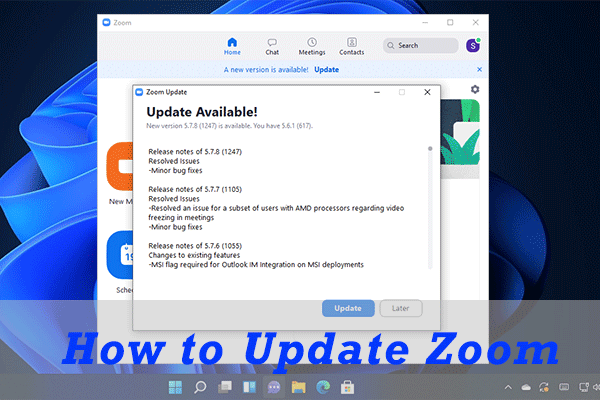
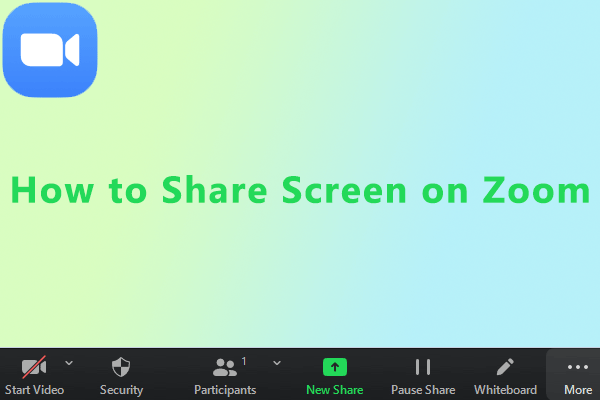
User Comments :