The default Minecraft skin is Steven or Alex and they are both simple, so lots of people want to change the default skin. Well, how to change Minecraft skin? The post from MiniTool Partition Wizard offers two tutorials on that.
Two tutorials on how to change skin in Minecraft are displayed below and both are quite easy. Have a try right now!
Way 1: Change Your Minecraft Skin
How to change Minecraft skin? Here is the first way.
Step 1: Close Minecraft on your computer if you are running the game.
Step 2: Go to MinecraftSkins.com where millions of skins are shared and uploaded.
Step 3: Select one skin you prefer from.
Step 4: You will be taken into the skin page of your choice, on which click the Upload to Minecraft.net button.
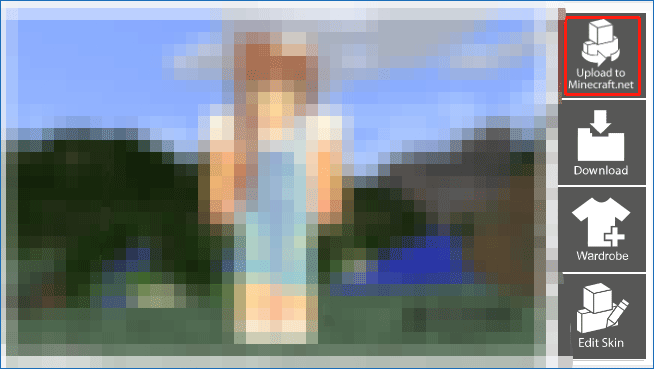
Step 5: Follow the instructions on the new page to log in to your account. After that, you will see the selected skin already loaded onto the Upload Custom Skin box, and what you need to do at this time is to click the Upload button.
After these several steps, your skin in Minecraft will be immediately changed. You can open the game and you can see that you are wearing your new skin.
Way 2: Change Your Minecraft Skin
Here is the second tutorial on how to change your Minecraft skin.
Step 1: Close Minecraft on your computer if you are running the game.
Step 2: Go to MinecraftSkins.com.
Step 3: Select a skin that you would like to use for your Minecraft character.
Step 4: On the page of your chosen skin, click the Download button.
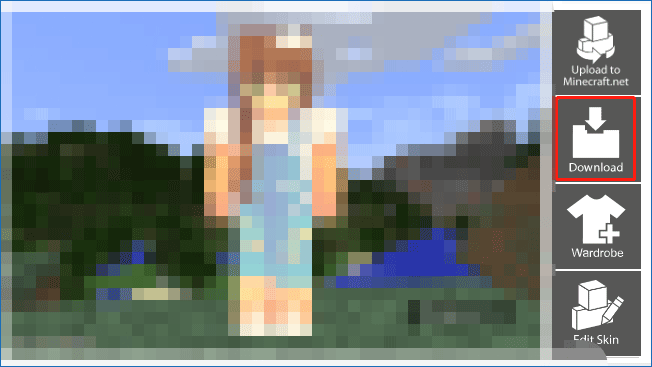
Step 5: Go to www.minecraft.net to open the Minecraft website and log in to your Minecraft account if you are required.
Step 6: Click the three lines in the top-right corner of the page and then choose the Profile option from the drop-down menu.
Step 7: Click Select a file and then select the skin that you just downloaded.
Step 8: Click the Save button under SAVE & UPLOAD.
After the eight steps, your Minecraft skin should have been changed. So, open Minecraft and enjoy the new skin.
Frequently Asked Questions About Minecraft Skin
The above content shows how to change Minecraft, and now let’s spend some time exploring the frequently asked questions related to Minecraft skin.
# 1. How much does a Minecraft skin cost?
Generally, the cost for skin packs hovers around $2, but there are also some free skins on the Internet.
# 2. Which is the best Minecraft skin?
There are some nice Minecraft skins: Chewbacca, Jabba the Hutt, Darth Maul, Iron Man, Thanos, Deadpool, etc.
# 3. How do I get Minecraft Skins?
You can go to MinecraftSkins.com where millions of skins are shared and uploaded.
Try Changing Your Minecraft Skin
The two tutorials on how to change Minecraft skin have been displayed in this post. Follow them and you will get a new Minecraft skin.
If you have some doubts about how to change skin in Minecraft, please leave them in the comment zone and we will contact you as soon as possible.

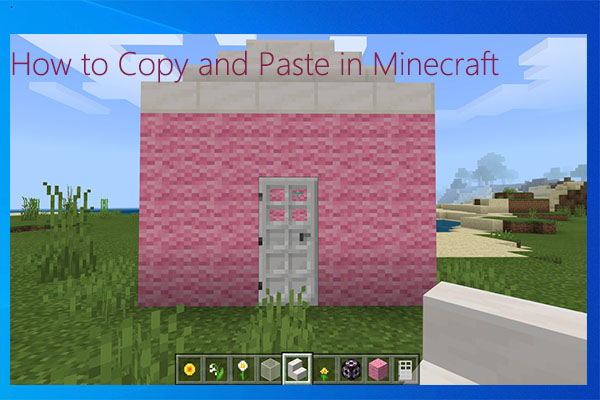
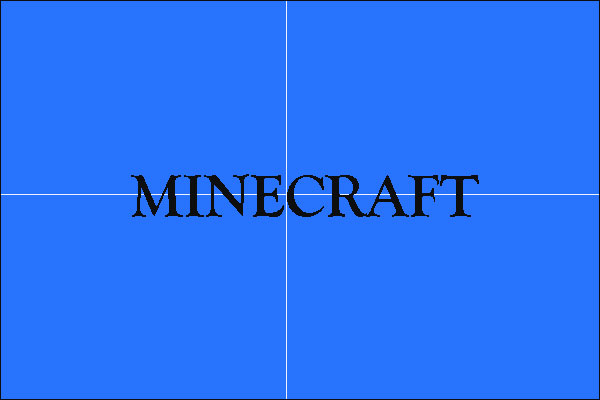
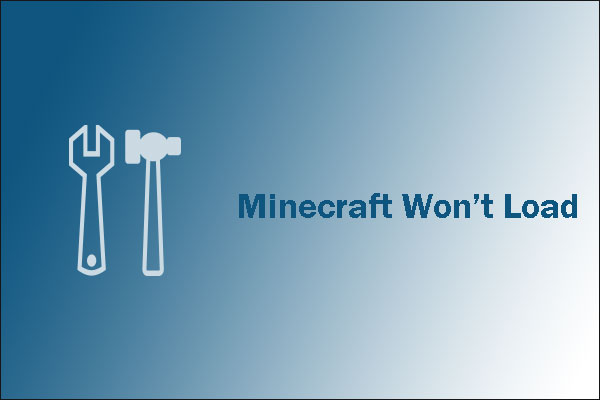
User Comments :