Have you ever faced the following case? Windows laptop displays a wrong battery percentage. For example, Windows showed that there are three hours of juice left, but after one hour you would get a warning that your computer is about to shut down.
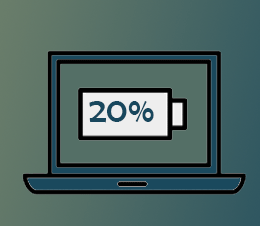
If you have ever faced a similar case, it is time to try to calibration your laptop’s battery. Laptop battery calibration helps you get a more accurate estimate of how much battery power your laptop has left. So, that’s why battery calibration is necessary.
Well, how to calibrate laptop battery? You can either calibrate your laptop’s battery manually or by using BIOS. Keep reading to see more details about how to calibrate laptop battery.
Calibrate Your Laptop’s Battery Manually
You can manually calibrate your laptop’s battery through the following steps:
Step 1: Modify your power settings on your laptop.
This step is to prevent your laptop from automatically going into sleep/hibernation/power saving mode, after several minutes of inactivity. After performing laptop battery calibration, you need to reset your power settings (back to the original settings), so remember your original power settings.
- Right-click the battery icon on the taskbar and choose Power Options.
- Select Change when the computer sleeps from the left side of the Power Options window.
- Click the drop-down menu for Turn off the display and choose Never from this menu.
- Click the drop-down menu for Put the computer to sleep and choose Never from this menu.
- Choose Change advanced power settings.
- Expand Battery and Critical battery action and then choose Hibernate.
- Expand Critical battery level. Then under On battery, select Percentage and set the percentage to a low value: 1% to 5% (here lower is better).
- Click Apply > OK > Save changes.
Step 2: Charge your laptop’s battery.
Connect the charger and charge your laptop’s battery until it is fully charged. Then, leave it plugged and wait for the battery to cool down. It might take up a few hours to cool down a battery.
Step 3: Let your laptop’s battery discharge.
Unplug the charger and allow the battery to discharge. You can use your laptop during this time.
Step 4: Charge your laptop’s battery again.
Recharge your laptop’s battery up to 100%. During this charging process, you can use your laptop, but it is recommended to leave it aside.
Now laptop battery calibration has been down, and your laptop will provide a more accurate amount of juice left.
Step 5: Reset your laptop’s power settings (back to the original settings).
Calibrate Your Laptop’s Battery via BIOS
Alternatively, you can do laptop battery calibration by using BIOS. For that, the steps are displayed below:
- Enter BIOS.
- Select the Power menu with the keyboard cursor keys.
- Head over to the Start Battery Calibration section and click the Enter
- Follow the on-screen instructions and plug in your laptop charger.
- Disconnect the charger until your laptop is fully charged (100%).
- Wait for the battery to discharge from 100% to 0% until your laptop automatically powers off.
- Reconnect your charger. During this charging process, do not boot your system.
- Wait for your battery to be fully charged. Once it finishes, laptop battery calibration is done.
- Unplug your charger and reboot your system.
Both tutorials on how to calibrate laptop battery have been illustrated. It is your time to try to calibrate your laptop’s battery.

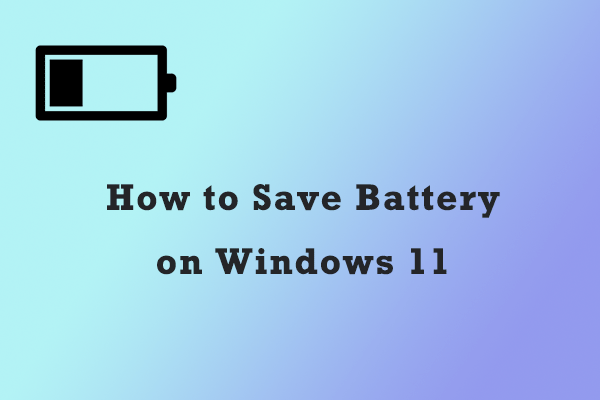
User Comments :