If you use email services like Outlook quite frequently, it is important for you to back up emails just in case. In this post, MiniTool Partition Wizard provides a detailed tutorial about how to back up Outlook emails and restore them.
Microsoft Outlook is a popular personal information manager software system from Microsoft. It is available as a part of the Microsoft Office suite. It includes various functions, such as email services, calendar, task management, contact management, note-taking, etc.
Today, you can learn about how to back up Outlook emails as .pst files as well as how to restore them.
How to Back up Outlook Emails
This is quite easy to operate and you can follow the steps below one by one to back up Outlook emails.
Step 1: Open Outlook on your computer.
Step 2: When you get the main interface, click the File option from the top toolbar.
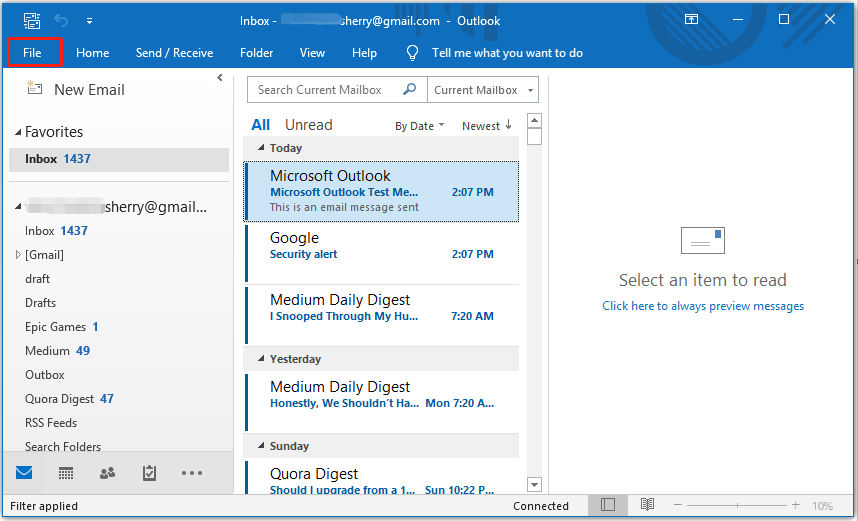
Step 3: In the left pane, select Open & Export. Then click Import/Export in the right pane.
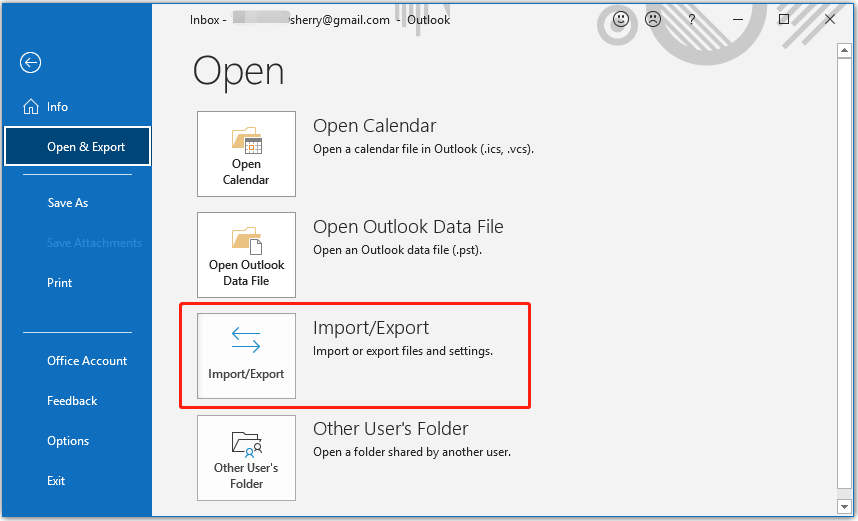
Step 4: An Import and Export Wizard will pop up, and you need to select Export to a file under the Choose an action to perform section. Then click the Next button to continue.
Step 5: In the following window, choose Outlook Data File (.pst) as the file type, and click Next.
Step 6: Select the folder to export from. You can select an individual folder from the list. If you want to back up all your emails, select the name of your mailbox and check Include subfolders. Then click Next.
Step 7: Decide the location and name for the backup file. By default, the backup file will be saved in Windows’ default Microsoft Outlook folder with the name “backup.pst”. If you want to change the location, you can click the Browser button and choose a location and edit its name.
Step 8: Choose whether to replace duplicates with items exported, allow duplicate items to be created, or do not export duplicate items. Then click Finish.
Now, you have an Outlook backup on your local PC and you don’t worry about losing your emails.
How to Restore Your Outlook Backup
If you want to view the backup, you need to use Outlook to open the saved .pst file. Here are the detailed steps.
Step 1: Open Outlook and click the File option.
Step 2: Click Open & Export > Import/Export.
Step 3: In the Import and Export Wizard, select Import from another program or file and click the Next button to continue.
Step 4: Highlight the Outlook Data File (.pst) option and click Next.
Step 5: Click Browse and select the backup file you want to open. Then select whether to replace duplicates with items imported, allow duplicates to be created, or do not import duplicates. Click Next.
Step 6: Choose your Outlook folder to import from. Then select Import items into the current folder or Import items into the same folder in option.
Step 7: Click Finish.
Depending on the number of your emails, it might take some time to import the backup file. You need to wait patiently.
You need to know that metadata like properties, message rules, and blocked senders lists aren’t exported when you back up Outlook emails, which means the data can’t be imported either. You might need to recreate them if needed.

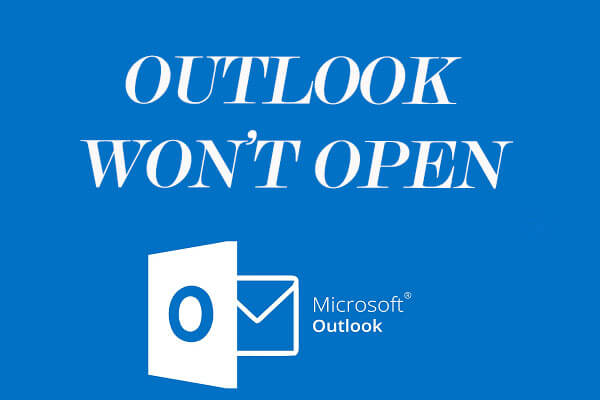
![How to Fix Outlook Not Receiving Emails Issue [7 Simple Ways]](https://images.minitool.com/partitionwizard.com/images/uploads/2020/05/outlook-not-receiving-emails-thumbnail.jpg)
User Comments :