How long do desktops last? This is a question asked by thousands of users, especially for those who plan to buy a computer or who have already got one. In this post, MiniTool Partition Wizard introduces a detailed tutorial as well as how to extend the desktop lifespan. And you can have a look.
How Long Do Desktops Last?
Are you using desktops to deal with work or entertainment in daily life? For business people, students, and game lovers, desktops are wonderful choices. However, a lot of them are asking the following questions while using desktops:
How long does a desktop PC usually last before it slowly malfunctions/breaks/cannot be used anymore? Are there some ways/tips to extend its lifetime? I wish mine lasts as long as possible. How to take care of it?answers.microsoft.com
Actually, it’s hard to get a specific number about desktop lifespan. In general, most desktops should be able to last from five to eight years depending on the quality of the machine, the frequency that you upgrade its hardware, and the way you use it.
Desktops usually include the following configurations: power supply, motherboard, memory, disk storage (usually at least one hard disk drive or solid-state drive), keyboard, mouse, computer monitor, speaker, and other electronic components. When it comes to desktop lifespan, you need to take these components into consideration.
Sometimes when a part fails, you just need to replace the old one with a new one to solve the problem instead of buying a brand new computer. To know how long the main components can last, you can refer to the following contents.
Motherboard

Theoretically, common motherboards can last for 10 to 20 years without failure issues. However, you might find that your motherboards cannot last longer than several years, 3 to 5 years for instance. It happens because the lifespan of a motherboard has less to do with failure but is more related to obsolescence.
Motherboards are designed based on software technology, and the related software might have been upgraded many times in a few years. If you want the best performance especially for game lovers, you might need to upgrade your motherboard in a few years. And the cost could vary from $100 to $500.
Hard Drive Lifespan
The hard drive is one of the likely components of a computer to fail. Generally speaking, most hard drives can be used for three to five years on average. The lifespan of a hard drive also depends on various factors, including its brand, type, quality, and environment. In addition, HDDs and SSDs are different in lifespan. They are the most common types of hard drives.
HDDs come with lower prices and larger max capacities, which leads some users to prefer HDDs on desktops. However, they contain spinning platters with moving heads where data are saved, and these moving parts are more vulnerable to physical failures than SSDs.
SSDs use flash technology to store data and they are more expensive than HDDs. Compared with HDDs, SSDs are less likely to encounter physical failures as they don’t have moving platters, but they might also malfunction after being used for a period of time.
RAM
RAM (memory) is a crucial component in a computer used to store data while running programs. Thanks to the way that RAMs are produced, they are resistant to heat degradation and they are not easy to get a failure, as they have no moving or fragile parts. According to RAM manufacturers, most RAM could even last decades.
However, as time goes by, your RAM might be not enough to use if you require larger or better memory or when your old RAM is obsolete. In this case, you might need to upgrade your RAM even it’s not broken. You can buy one according to the slots and install the RAM by yourself, or you can ask for help from professionals.
How to Extend Desktop Lifespan?
If you don’t want to cost money replacing your desktop with a brand new one every two or three years, you should take care of it. Fortunately, you can try extending desktop lifespan by doing the following things.
Clean out Your Desktop Regularly
A desktop could become dirty due to dust, hairballs, and other gunk after some time. If you put your desktop on the floor, in corners or near obstructions like furniture or curtains, dust, hair, and carpet particles could get inside of your computer easier. If you smoke near your desktop, ash might also get inside the case. If you have pets, you will also need to worry about their fur which could get into the fans.
If there is too much grime on your desktop, more heat would be generated as it could block the vents that help control airflow. As result, it could reduce performance and the components of your desktop could even die in a short time.
Therefore, you’d better clean your desktop with a can of compressed air every 6 to 12 months depending on how you use it. If you have pets, you can clean your computer every 6 or even 3 months. In addition, you should try your best to keep your desktop cool. You can put your desktop somewhere with airflow and avoid areas with high humidity.
Defrag Your Hard Disk Drive Regularly
As mentioned, an HDD uses spinning platters with a moving head to store data. During repeated writing and deleting, free sectors on the disk will be spread to discontinuous parts of the HDD, and disk fragments are produced in the process. After a long time of usage, the magnetic head needs to move here and there to read a file, which could increase the read time and wear out the hard drive faster.
Therefore, to improve the hard drive performance and protect the hard drive from physical damage, you should defrag your hard drive regularly. In this way, all pieces of the file will be gathered to one extend, so the magnetic head just needs to move in a relatively small area. To defrag your hard drive, you can refer to the following post: What Does Defragging Do? Check the Details Now!
Repair Hard Drive Issues Before It Completely Fails
As you know, the hard drive of a desktop is one of the most common components to fail. It could become corrupted with file system errors and bad sectors due to various reasons, such as virus or malware infection, sudden power failure, system crash, impact, etc.
How do you know if your hard drive is falling? Here are some signs of hard drive failure that you need to pay attention to:
- Frequent computer freezes and crashes.
- Missing files or files failed to open.
- Consuming excessive time to access folders and files.
- A rising number of bad sectors.
- Strange sounds.
- M.A.R.T. Status Is Not OK.
Fortunately, there are chances to repair the corruption once you find some problems.
Repair File System Errors
To repair file system errors, you can run CHKDSK, a built-in tool in Windows. You can also use a professional third-party program if you want to complete the operation within a few clicks. And MiniTool Partition Wizard is good at file system repairing. Here is how to use it.
Step 1: Download and install MiniTool Partition Wizard on your desktop. Then launch it.
MiniTool Partition Wizard FreeClick to Download100%Clean & Safe
Step 2: Right-click a partition on your hard drive and select Check File System in the pop-up menu.
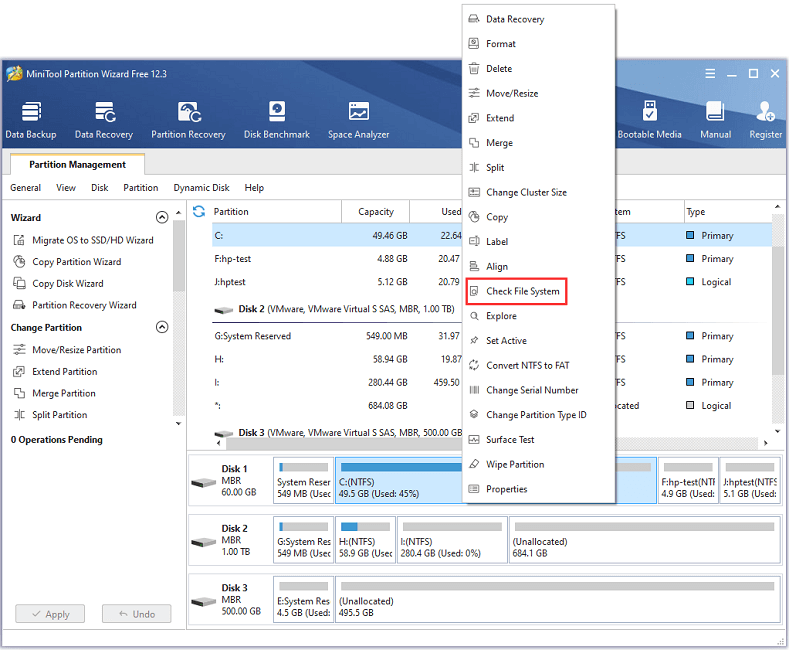
Step 3: In the following window, choose Check & fix detected errors. Click the Start button.
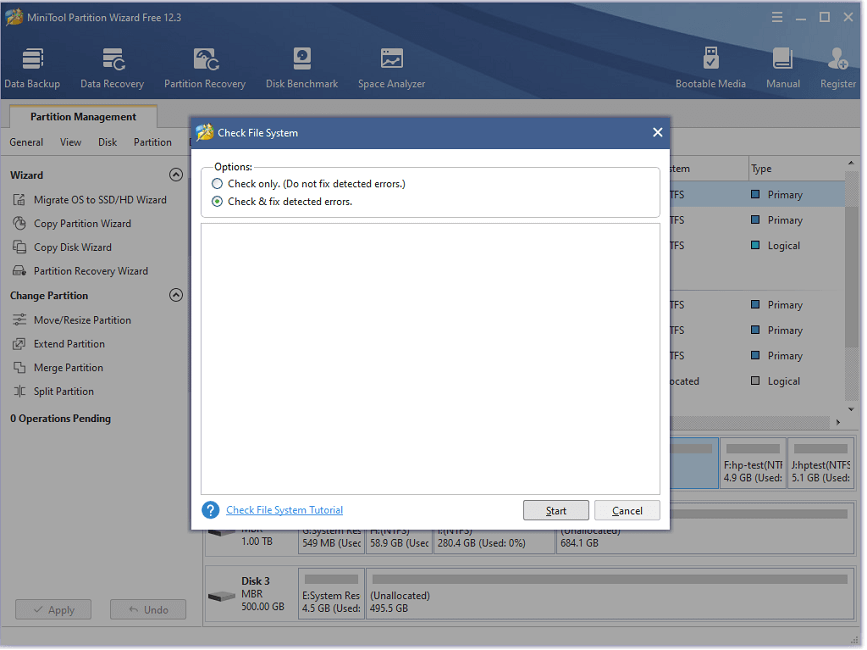
Then MiniTool Partition Wizard will check for any file system errors and repair them automatically.
Check for Bad sectors
If you suspect that there are bad sectors on your hard drive, you can use MiniTool Partition Wizard to check for bad sectors.
Step 1: In MiniTool Partition Wizard, right-click a hard drive and select Surface Test.
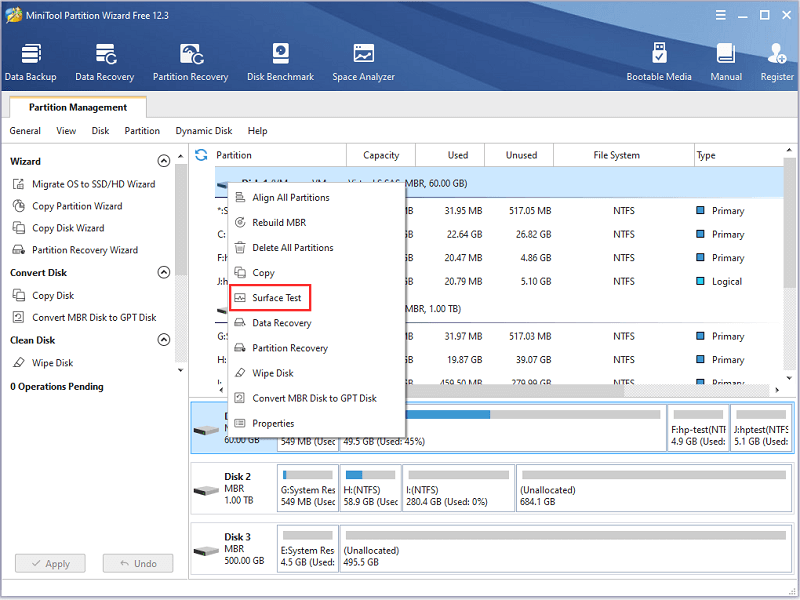
Step 2: In the pop-up window, click the Start Now button.
During the scanning, MiniTool Partition Wizard will mark the disk blocks with read error as red, and the blocks without any errors as green.
If you find any red blocks in the scanning results, please recover lost files and back up your data at first. Then you can use specific software to shield bad tracks. You can also turn to professionals to repair the hard drive. If it’s unrecoverable, you might need a new hard drive.
Avoid Sudden Power Loss
Sudden power loss can lead to problems with your desktop, such as data loss and hard drive corruption. To avoid the problem, you can use an uninterruptable power supply (UPS). It includes a backup battery. When power is lost while you are using the desktop, the backup battery will continue to provide power. You can get such a device on Amazon, and it only costs you $60 – $200.
Please note that a UPS only powers your desktop for a few minutes, and you need to save your work and shut down your computer manually during the time.
Protect Your Desktop from Viruses and Malware
You should also prevent your desktop from being attacked by viruses and malware. Although they don’t cause physical damage in most cases, it would cost you plenty of time and even money to fix the infected data and system files. Therefore, you’d better run a reliable antivirus to protect your desktop.
Bottom Line
How long does a desktop last? You can get the answers in this post. In addition, here are some tips about how to extend desktop lifespan. If you have any ideas, you can share them with us by posting them in the comment zone below. For any problems with MiniTool Partition Wizard software, you can get help by contacting our support team via [email protected].
How Long Do Desktops Last FAQ
If you just need to take a break while using your computer, shutting down would not be the best choice. In this case, you can use the Sleep or Hibernate feature so that you don’t need to spend time restarting the operating system the next time when you use the computer.
However, if you won’t use the computer for several days, you can shut down the computer to avoid a power outage.


User Comments :