This article from MiniTool will show you how to open Windows 8.1 Disk Management to perform disk partition operations and how to free manage disk partitions at ease with a recommended third-party partition manager.
Disk Management is a Windows built-in utility to help users to perform simple disk partitioning operations like format partition, create partition, and delete partition. However, some users don’t know how to open the partition manager on Windows 8.1, not to say how to use it.
In this part, I will show you three ways to access Windows 8.1 Disk Management. You can choose one way you like to open Windows 8.1 partition manager.
Way 1. Access Disk Management from Computer Icon on Desktop
Step 1. Right click on the Computer icon on Windows 8.1 traditional desktop, and then choose Manage from short-cut menu.
Step 2. Click Disk Management under the Storage heading. Then, the very program is opened.
Way 2. Run Diskmgmt.msc
Step 1. Start Run with key combination Windows logo and R.
Step 2. Input diskmgmt.msc to the popup dialogue box. Click OK button to open the tool and they you will get the main interface of Windows 8.1 Disk Management.
Way 3. Press Windows Logo + X
Step 1. Press on the keys Windows logo and X to get the power user menu and then click on Disk Management to open the program.
Step 2. After opening the Windows 8.1 partition manager successfully, you can see the following interface:
Here, disk information and partition information are shown. After right clicking a partition, you can see all performable functions from the pop-up menu, including Open, Explore, Format, Extend Volume, Shrink Volume, Delete, etc.
However, these functions are too limited to meet actual demands. For example, Extend Volume and Shrink Volume are often grayed out under some situations.
Now that system built-in disk management tool cannot meet actual demands, Windows 8.1 users had better equip their computer with excellent third-party partitioning tools.
MiniTool Partition Wizard Free Edition owns multiple functions for home users and it is compatible with most Windows operating systems. With MiniTool Partition Wizard Free Edition, you can create partition, format partition, extend partition, resize partition, copy partition, migrate OS to SSD, align SSD partition etc.
Aiming at this situation, it is recommended to download MiniTool Partition Wizard as your Windows 8.1 partition manager for it can make up all defects of Windows built-in disk management program and it is very easy-to-use with its intuitive interface.
Windows 8.1 Partition Manager Alternative MiniTool Partition Wizard
It is very easy to operate the recommended Windows 8.1 partition manager MiniTool Partition Wizard. Here I will demonstrate you how to use the Windows 8.1 partition manager alternative with detailed steps and screenshots.
Step 1. Download MiniTool Partition Wizard Free Edition by clicking the following button. Install it on your computer.
MiniTool Partition Wizard FreeClick to Download100%Clean & Safe
Step 2. Launch it to get the main interface. Select a partition and then all-sided functions will be listed on the left panel. Users can choose the most suitable one to perform desired partitioning operations. Here I choose Extend Partition feature to demonstrate you the simple steps with screenshots given.
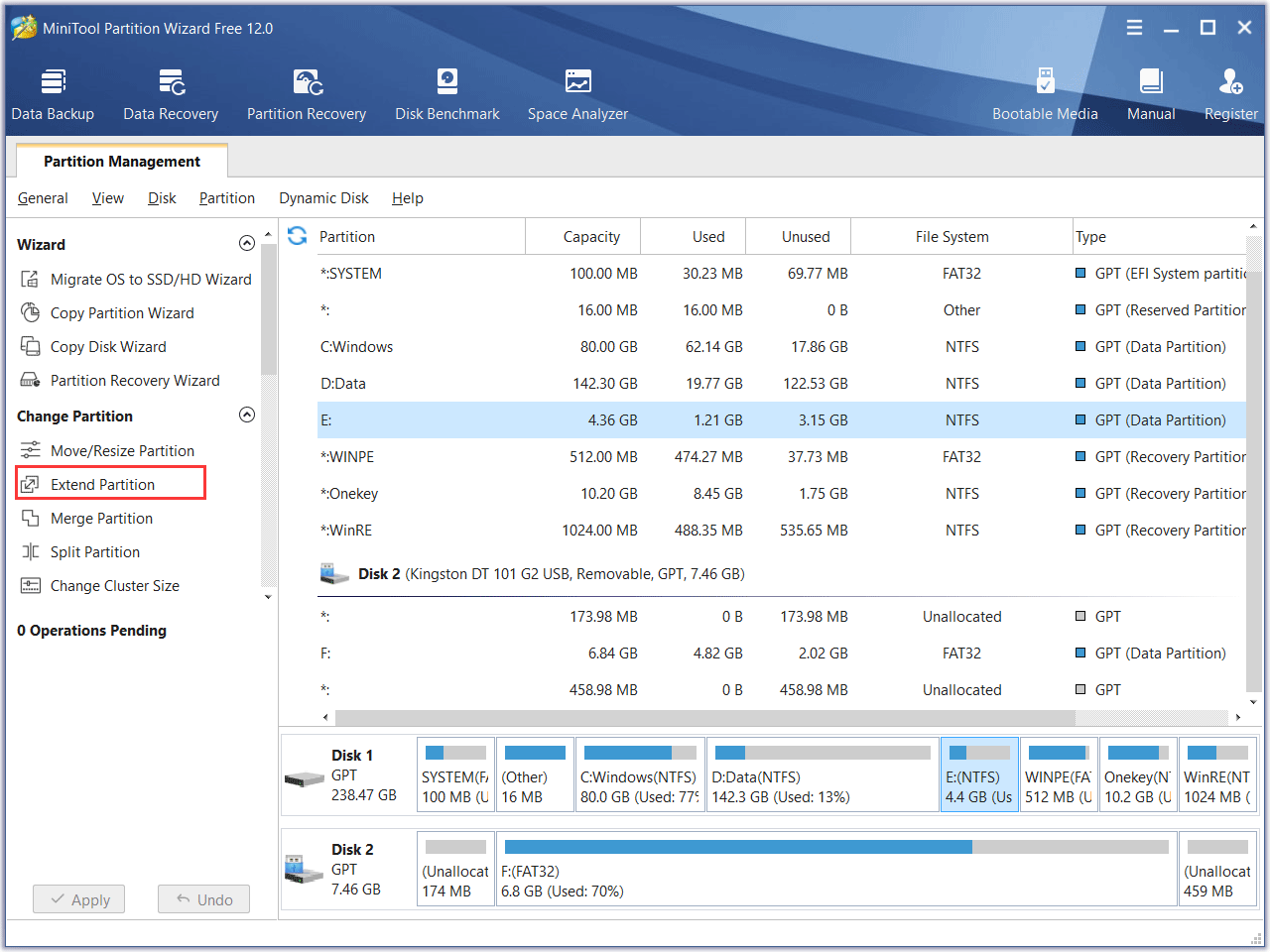
Step 3. Follow the prompts given by MiniTool Partition Wizard on every page. Here, choose a partition or unallocated space to take free space from. And then you can manually set how much free space you would like to take.
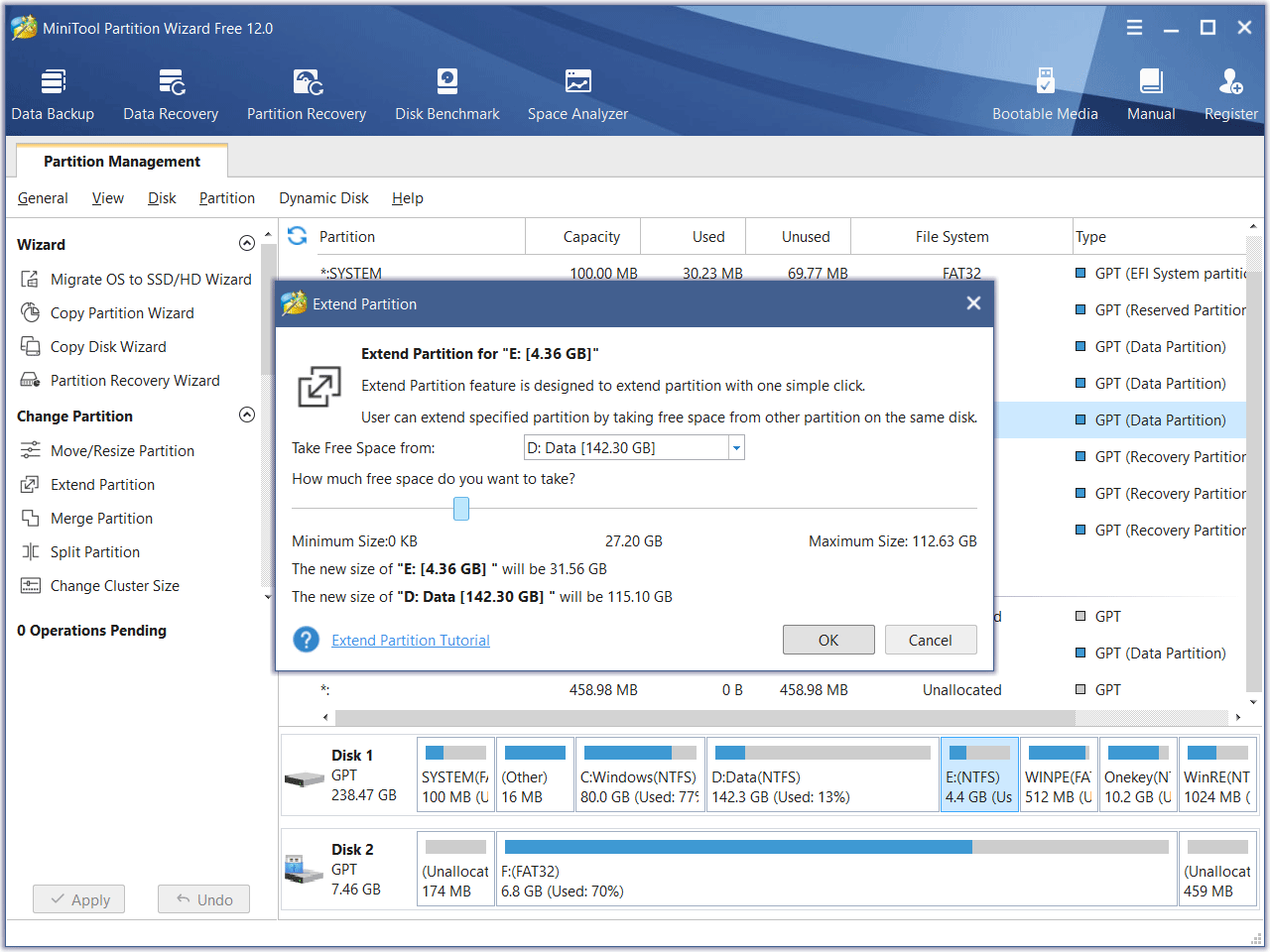
Step 4. Click Apply on the upper left corner to perform pending operations.
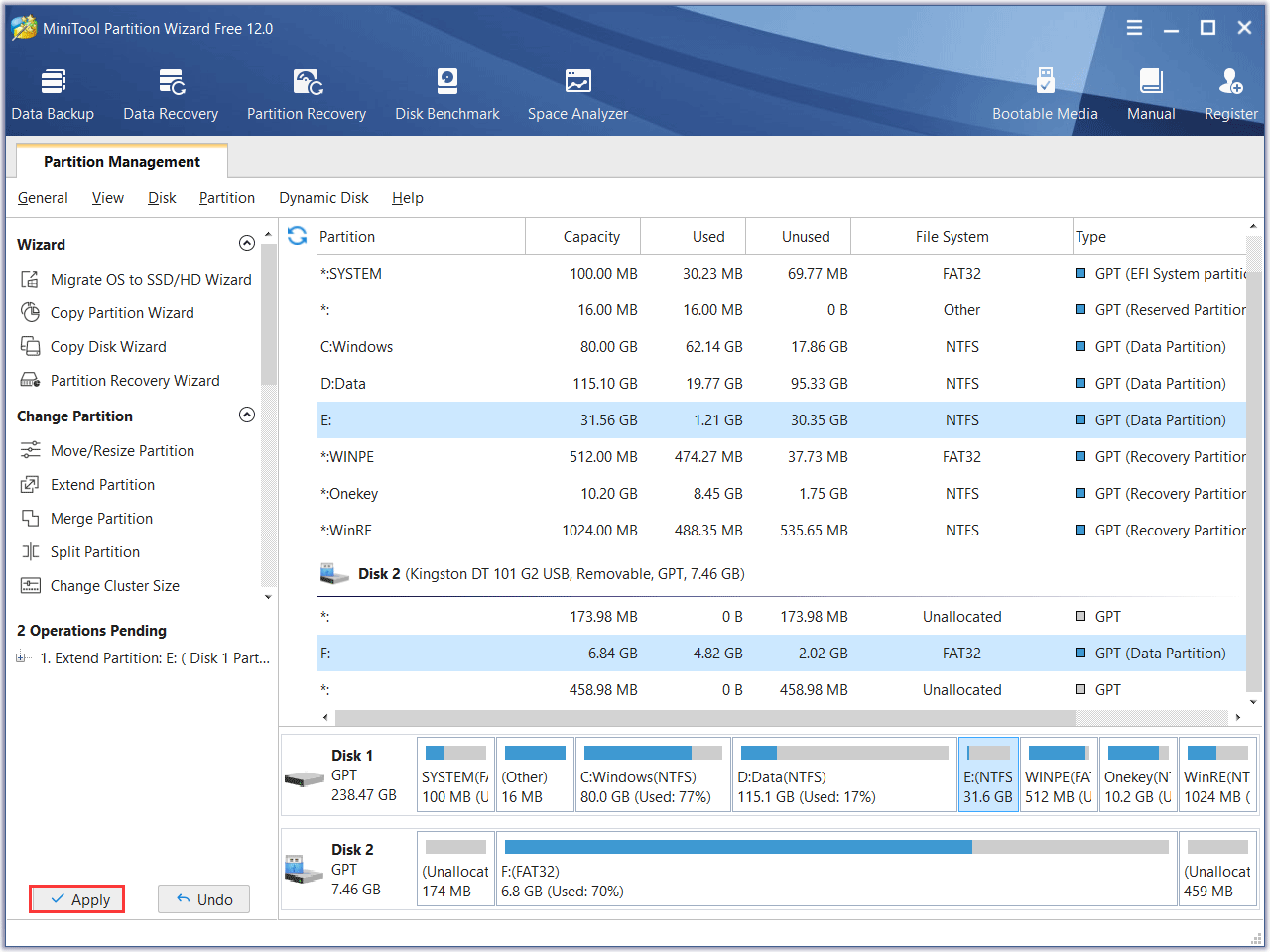
You see, MiniTool Partition Wizard Free Edition makes partition management as a breeze. If you want to manage disk or partition, just select the disk or partition and choose corresponding features from the interface of MiniTool Partition Wizard to go ahead. Now, open the recommended partition manager on Windows 8.1 to manage partitions reasonably.
Verdict
After learning how to open the partition manager on Windows 8.1 with three methods, you can manage your disk and partitions with the Windows built-in partition manager. If Windows 8.1 Disk Management cannot help you or you find that it is too complicated to operate, you can turn to MiniTool Partition Wizard for help.
If you have any question about how to open the partition manager on Windows 8.1, you can leave a message in the following comment zone and we will reply as soon as possible. If you need any help when using MiniTool software, you may contact us via [email protected].


User Comments :