When opening the properties of the audio device, many users find the High Definition Audio controller code 10 error. After analyzing extensive user reports and posts, we found that the error is often related to the corrupted or incompatible sound card driver. In addition, some other factors like disabled Windows Audio service, faulty devices, and corrupt registry keys are responsible for the error code.
To fix the issue, you can perform a simple restart of your computer first, and then check the connection of your audio device works properly. If the “this device cannot start (code 10) audio” error persists, you can move down to the following fixes.
Fix 1. Restart the Windows Audio Service
One of the common reasons for the High Definition Audio device code 10 is the disabled Windows audio service. Now, follow the steps below to check the Windows Audio service.
Step 1. Press the Win + R keys to open the Run dialog box, and then type services.msc into the box and hit Enter.
Step 2. Right-click the Windows Audio service from the list of services and select Properties.
Step 3. Select the Automatic from the Startup type menu and click on Stop to stop the service first.
Step 4. Click on Start to start the service again, and then click on Apply and OK to execute the changes.
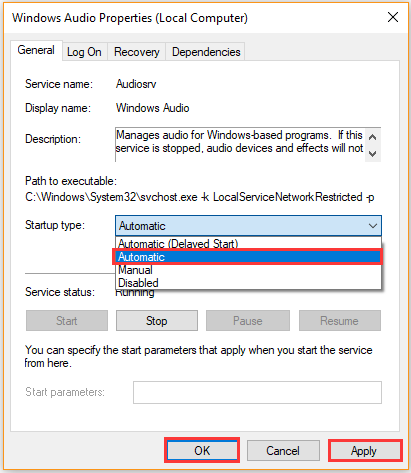
Now, you can restart your computer and check if the device cannot start code 10 Realtek High Definition Audio error is fixed.
Fix 2. Update or Uninstall or Roll Back Your Sound Card Driver
As mentioned above, the corrupted or outdated sound card driver can trigger the Realtek High Definition Audio code 10. Here you can fix the issue by updating, rolling back, or uninstalling the sound card driver.
Step 1. Right-click the Start button and select Device Manager from the context menu.
Step 2. Expand the Sound, video and game controllers category, and then right-click the audio device that needs to update and select Update Driver.
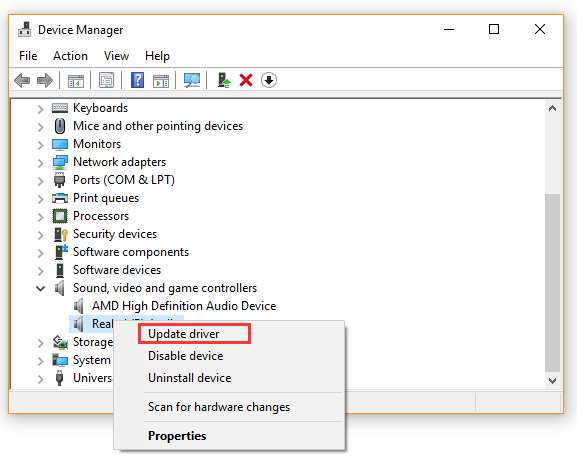
Step 3. Select Browse my computer for driver software and click on Let me pick from a list of available drivers on my computer in the pop-up window.
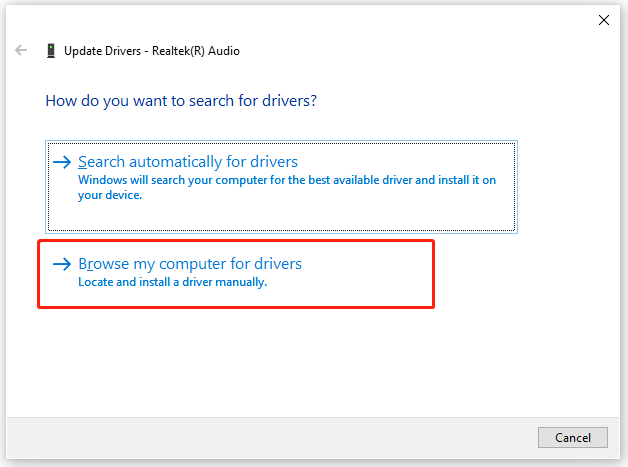
Step 4. After a while, tick the checkbox for Show compatible hardware and select a correct driver version from the list and click on Next. Then wait for the update to complete.
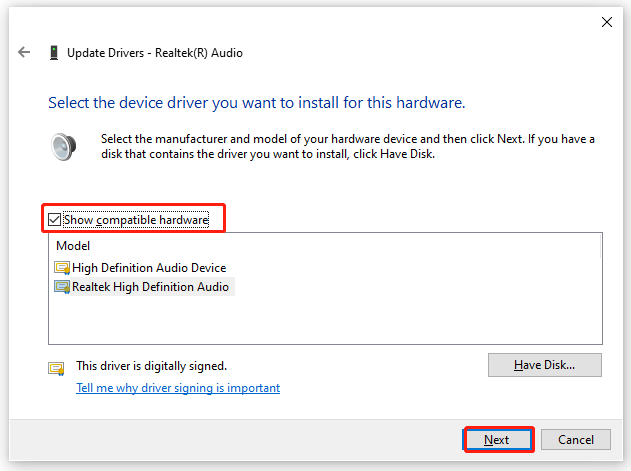
Once done, restart your computer and check if the device cannot start code 10 Realtek High Definition Audio error gets solved. If not, you can select Uninstall device in Step 2 and follow on-screen prompts to complete it, and then Windows will install a default sound driver automatically next time you restart.
Fix 3. Run the Playing Audio Troubleshooter
Microsoft Windows provides users with various troubleshooters to repair issues. The Playing Audio troubleshooter can be used to detect and fix issues related to the audio device. To do so, follow the steps below:
Step 1. Press Win + I keys to open the Settings window, and then navigate to Update & Security > Troubleshoot.
Step 2. In the Troubleshoot window, double click on the Playing Audio option and click on the Run the troubleshooter button.
Step 3. Then this troubleshooter will detect problems with audio automatically. If any errors are detected, you can apply these fixes you are prompted with.
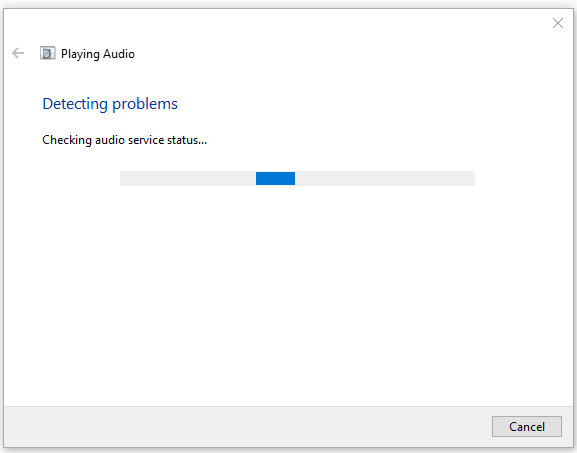
After that, you can restart the commuter and see if the “High Definition Audio Device cannot start” issue is gone.
Fix 4. Check the Input and Output Devices in Settings
According to some user reports on the Microsoft forum, the High Definition Audio device code 10 issue can be fixed by changing the input or output device manually. Let’s have a try.
Step 1. Make sure you connect the sound device to your computer.
Step 2. Right click the Volume icon at the bottom right corner of your taskbar and select Open Sound Settings.
Step 3. In the pop-up window, go to the Output section and select the desired audio device from the drop-down menu. Or, you can select your input device from the Output section.
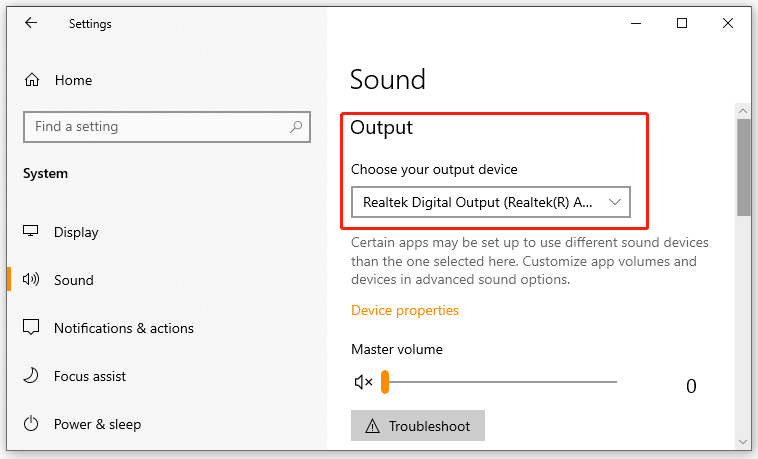
Step 4. If the error code 10 persists, you can click on the Troubleshoot button to get some fixes provided by Microsoft.
Fix 5. Delete the Corrupted Registry Entry Keys
If there are corrupted registry entry keys related to the sound driver, you may encounter the High Definition Audio controller code 10 error. In this case, you can follow the steps below to remove the corrupt entry keys.
Step 1. Press Win + R keys to open the Run dialog box, and then type regedit in it and hit Enter.
Step 2. Inside the Registry Editor window, locate the following path through the left pane:
HKEY_LOCAL_MACHINESYSTEMCurrentControlSetControlClass
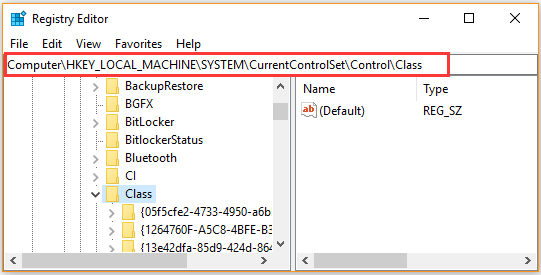
Step 3. Then you will see a list of Class sub-keys. With the {4D36E965-E325-11CE-BFC1-08002BE10318} entry key selected, and then delete the UpperFilters and LowerFilters values from the right side.
Step 4. Exit the Registry Editor and restart your PC.
Fix 6. Perform a System Restore
If the “this device cannot start (code 10) audio” error still exists after you try all the above fixes, you may consider performing a system restore. By doing so, you can revert your system to an earlier state where the High Definition audio device functions properly. To know more detailed steps, you can read this post.


![How to Turn off Low Disk Space Warning Windows 10 [Full Guide]](https://images.minitool.com/partitionwizard.com/images/uploads/2021/08/how-to-turn-off-low-disk-space-warning-win10-thumbnail.jpg)
User Comments :