Do you know that you have the ability to stop users from accessing certain settings in your Control Panel? You can make it simply by hiding your Control Panel settings and the detailed steps are provided by MiniTool in this guide.
Why You Need to Hide Control Panel Settings
Although the Windows Settings app is the primary choice for most users to configure and personalize their device, Control Panel is also a popular tool among Windows users.
Control Panel is the centralized configuration area in Windows. Thanks to it, you are able to make changes to various settings of your system when Settings app is not accessible, such as system properties, administrative issues, date/time configuration, etc.
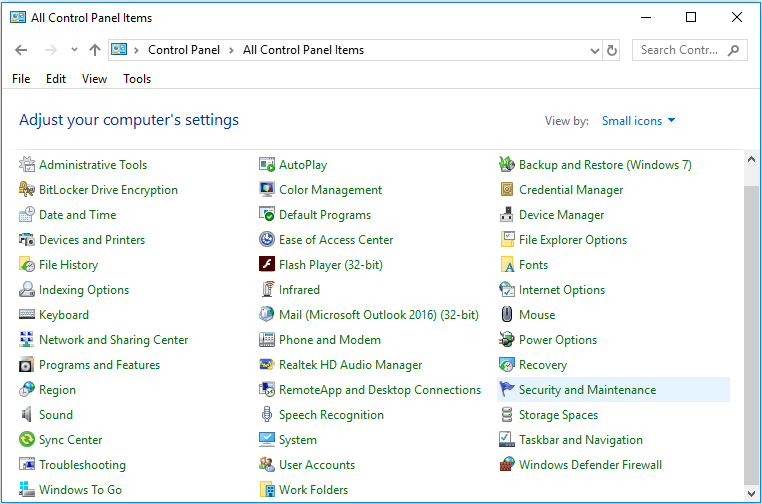
As there are many important settings, your computer might run into problem if they are changed improperly. So, if you share your computer with other people or you are the IT administrator for an organization, you should avoid others accessing your Control Panel settings freely.
To achieve this, you can hide certain important or private settings and show only specified Control Panel items. You can do it with Registry Editor and Group Policy. Let’s see the detailed steps.
Hide Control Panel with Registry Editor
To restrict users accessing your Control Panel settings, you can modify the Registry. Just follow the steps below.
Step 1: Press Windows + R to open Run window. Type regedit in the empty box and click OK button to open Registry Editor.
Step 2: Copy and paste the following path to the address bar and press Enter key:
ComputerHKEY_CURRENT_USERSoftwareMicrosoftWindowsCurrentVersionPoliciesExplorer
Step 3: Now, right-click the Explorer key and select New > DWORD (32-bit) Value. Then, name the DWORD DisallowCPL and press Enter.
Step 4: Double-click the new DWORD and set its Value data as 1
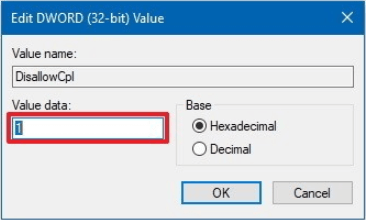
Step 5: Right-click the Explorer key once again, and select New > Key this time. Then, name the key as DisallowCPL and press Enter.
Step 6: Now, right-click the DisallowCPL key, select New > String Value. Name it with the name of the setting you want to hide and press Enter.
Step 7: Double-click the new String and type the same name in the box of Value data. Then, click OK.
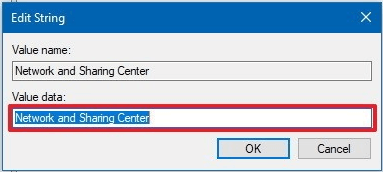
In this way, you have hidden the specific setting involve in this string. To hide more settings, you just need to repeat Step 6 and Step 7 to list the items.
Hide Control Panel with Group Policy
You can also hide Control Panel with Group Policy, which is a rather convenient method. But you should know that Group Policy only available in the Pro and Enterprise editions of Windows 10.
Step 1: Type gpedit.msc in Run dialog and click OK to open Local Group Policy Editor.
Step 2: Go to the following path: User Configuration > Administrative Templates > Control Panel.
Step 3: In the right pane, double-click Hide specified Control Panel items.
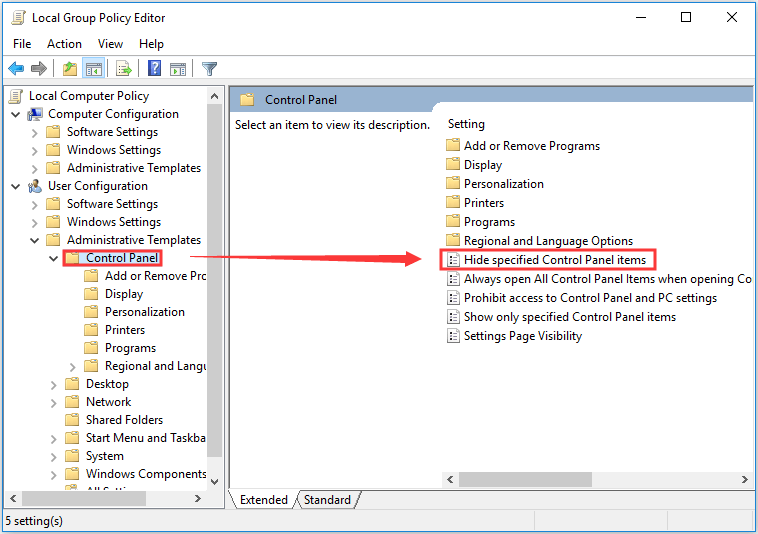
Step 4: In the pop-up window, check Enabled and click Show button. In the new dialog, type the name of the items of Control Panel you want hide and click OK.
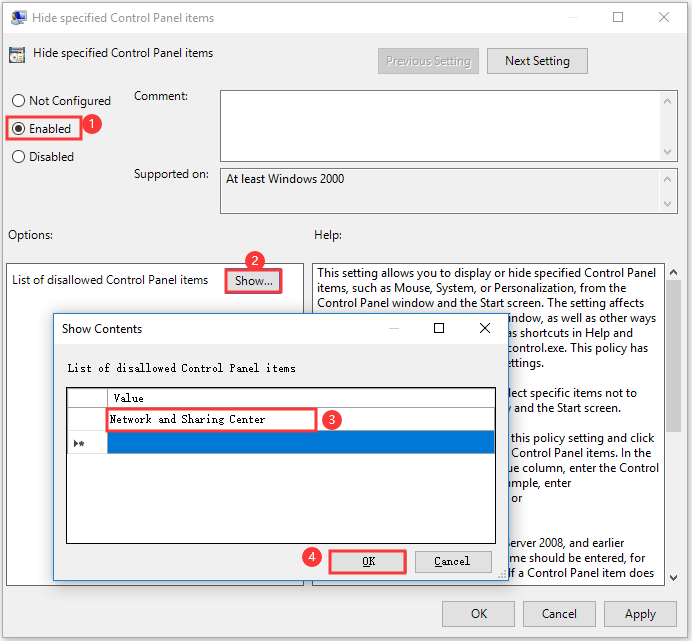
Step 5: Click Apply and OK button to confirm the changes.
Now, the specific settings should have been hide. If you want to revert the changes, just check Not Configured option in the interface of Step 4.



User Comments :