When you encounter strange behavior in your browser, you can try hard refreshing it to solve the problem. It could help you bypass the cache and fix some simple errors. How to hard refresh Chrome and other browsers? MiniTool Partition Wizard provides a tutorial in this post.
Nowadays, browsers are designed to optimize web pages by using cache to keep local copies of pages, images, and other contents that users have visited, which makes it need not be downloaded again later. In this way, these browsers can speed things up and conserve communications bandwidth.
However, if the cache data is corrupted, you could encounter various problems. For instance, the browser keeps showing out-of-date content. To solve the problem, you can hard refresh the browser. It is also referred to as bypassing the cache. By performing a hard refresh, you can force the browser to re-download a web page’s complete and up-to-date content.
In the following contents, you can learn about how to hard refresh Chrome and some other popular browsers.
How to Hard Refresh Chrome
As mentioned, hard refresh is a good way to solve some problems on the browser. When you hard refresh the browser, you should see the web page go blank and the reloading process will take longer than a simple refresh because the browser is re-downloading all the contents on the involved site.
Let’s see how to hard refresh Chrome, one of the most popular web browsers in the world at first. If you are using Windows or Linux, you can use one of the following methods to hard refresh Chrome:
- Hold the Ctrl key and press F5.
- Hold the Shift key and press F5.
- Hold the Ctrl/Shift key and press the R
- Hold the Ctrl/Shift key and click the Reload icon from the navigation toolbar.
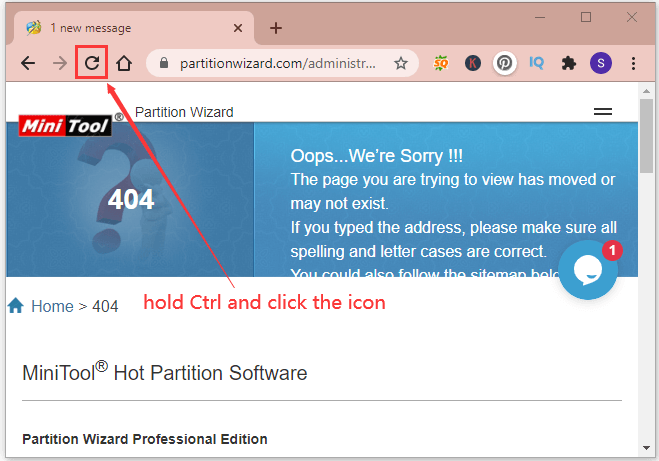
If you are a macOS user, you can hard refresh in Chrome by:
- Holding both the Command and Shift keys and pressing the R key.
- Holding the Ctrl/Shift key and click the Reload icon from the navigation toolbar.
Hope you can visit the web page properly after a hard refresh. If the issue is not fixed, you can try to hard refresh it again. If this doesn’t work again, you might need to try other solutions such as clearing the cache or updating your browser to solve the problem.
How to Hard Refresh Other Browsers
Similar to Google Chrome, other browsers (like Firefox, Microsoft Edge, and so on) also provide an option for a hard refresh. And you can do it by pressing Ctrl + F5 on Windows PC. For macOS, Shift + Command + R should work.
You need to pay attention that there is no simple keyboard shortcut to force a hard refresh in Safari for Mac. Instead, you need to press Command + Option + E to empty the cache, and then hold Shift and click the Reload icon to hard refresh the browser.


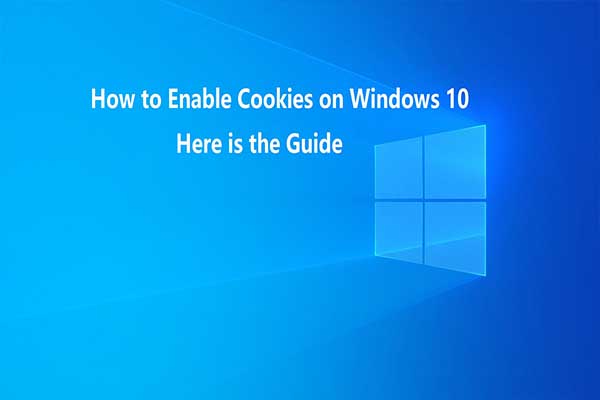
User Comments :