Some users encounter Hamachi service stopped issue when they try to use LogMeln Hamachi. How to solve the problem? Don’t worry. MiniTool Software offers 5 ways to fix it. Feel free to have a try.
Plenty of LogMeln Hamachi users have reported that there was something wrong with the software. According to their reports, a self-diagnostic window pops up when the software starts, and it shows “Hamachi service status: stopped”.
If you are facing the same problem, you can try solving it with the following solutions.
Solution 1: Run Hamachi as Administrator
Some users have fixed Hamachi service stopped on Windows 10 simply by running the software as administrator. You just need to right-click the shortcut or executable of LogMeln Hamachi and then select Run as administrator.
If this solution works for this problem, you can change the properties to run it as administrator every time you open it. Just right-click the shortcut and choose Properties. Then switch to Compatibility tab, check Run this program as an administrator and click Apply.
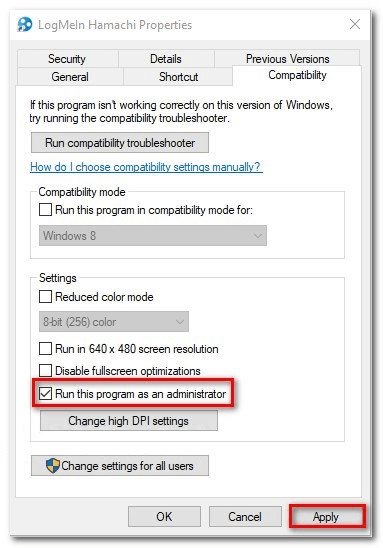
Solution 2: Disable Certain Antivirus Features
If your antivirus is blocking Hamachi or interfering with it, Hamachi service stopped message might appear.
To fix the problem, you need to go to your antivirus settings and make sure that Hamachi isn’t blocked by it. If it isn’t blocked, you can disable certain antivirus features and then check if your Hamachi works properly.
If the problem still exits, you may need to disable the antivirus software temporarily or uninstall it. If the error disappears after the operation, it’s time to considering switching to a different antivirus.
Solution 3: Enable the WMI Service
LogMeln Hamachi runs properly under Windows depending on the Windows Management Instrumentation (WMI) service. If the WMI services is disabled, you will see “Hamachi service status: stopped”.
To enable the service, you can follow the steps below.
Step 1: Press Win + R to invoke Run window. Then input services.msc and click OK to enter Services app.
Step 2: Double-click Windows Management Instrumentation service to open its Properties.
Step 3: Under General tab, select Automatic for Startup type. Then click Start and Apply to save the changes.
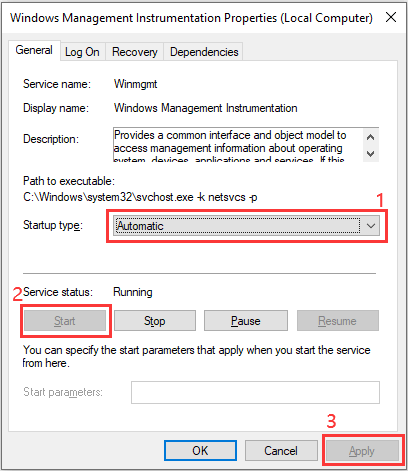
Solution 4: Reinstall Hamachi
If Hamachi service stopped problem still shows after you try the solutions above, you may need to reinstall Hamachi software.
You can follow this post to uninstall your LogMeln Hamachi and then download it from the official website.
Once you install it on your computer, run it to check if the error has been removed.
Solution 5: Perform A Clean Boot
If you still receive “Hamachi service status: stopped”, perhaps the problem is related to one of your other applications which interferes with Hamachi and causes this annoying problem. To fix the issue, you can disable all startup applications and services and then check if it works.
Step 1: Open Run window and input msconfig. Then press Enter to go to System Configuration.
Step 2: Under Services tab, check Hide all Microsoft services and click Disable all.
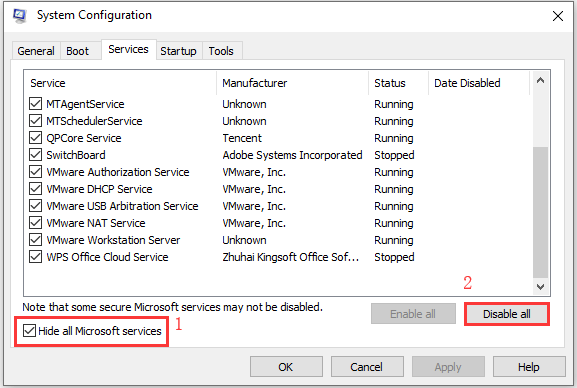
Step 3: Now go to Startup tab and click Open Task Manager.
Step 4: In Task Manager, right-click an application under Startup tab and select Disable. Repeat the operation for all the applications in this Startup list.
Step 5: Go back to System Configuration. Then click Apply and OK, and restart your computer.
When your PC restarts, run Hamachi again. If the problem has been solved, try enabling the applications and services you just disabled one by one until you find the problematic application.
Once you find the problematic one, you can keep it disabled or uninstall it.


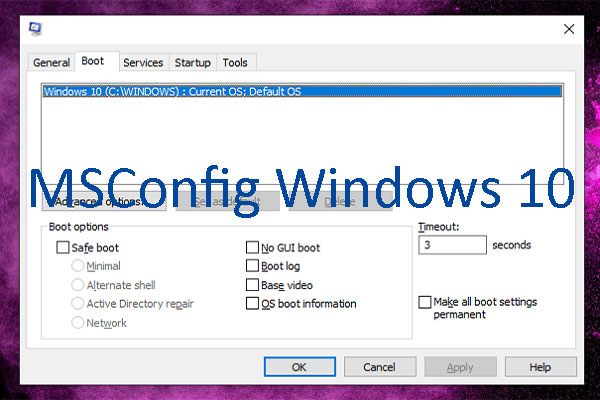
User Comments :