Are you bothered by the Hamachi Inbound traffic blocked issue? Don’t panic. In this article from MiniTool Partition Wizard, you will learn about 4 methods that may help you resolve the error effectively.
LogMeln Hamachi is a virtual private network (VPN) application which is commonly used by Windows users. Some problems have been reported with it, and the Inbound Traffic block issue is one of them. Commonly, this error appears with the error message “Inbound traffic blocked, check firewall settings”.
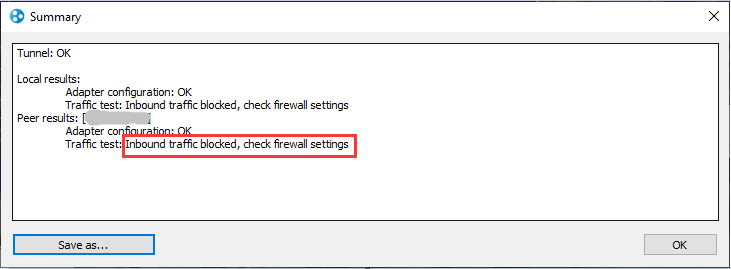
According to the report, you may receive it after you reformat your computer or upgrade to a newer Windows version. And this issue might be caused by the following factors:
- Blocked by Windows Defender Firewall.
- Included in the list of Protected Networks.
- Lack of inbound rule in Firewall.
- Improper Hamachi driver.
Well, here are some workarounds that have helped some users successfully resolve Inbound traffic blocked on Hamachi. If you are struggling with the problem, you can feel free to try them one by one. Without any further ado, let’s see the details.
Fix 1: Allow Hamachi Through Windows Defender Firewall
You are likely to receive the Inbound traffic blocked error message if your Hamachi is blocked by your firewall. If the Hamachi network is trusted, you can go to allow the application through the Windows Defender Firewall in this case. If you don’t know how to do that, just follow the steps below:
Step 1: Press Windows + R to open Run window.
Step 2: Input firewall.cpl in the empty box and click OK to go to Windows Defender Firewall interface in Control Panel.
Step 3: Click Allow an app or feature through Windows Defender Firewall.
Step 4: Click Change settings button to make the settings editable and then click Allow another app.
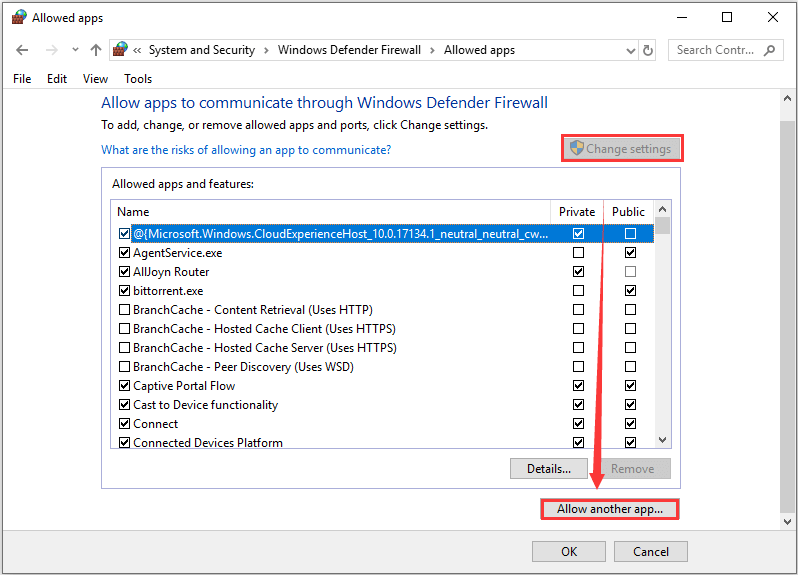
Step 5: In the pop-up Add an app window, click Browser bottom next to Path. Navigate to the storage directory of your Hamachi to select the executable file, and click Open button.
Step 6: When you see the Hamachi Client Tunneling Engine in the original window, click Add button.
Now, Hamachi has been added to the exception list and you can click OK to save changes. Then, restart your computer and check if Hamachi Inbound traffic blocked issue is fixed.
Fix 2: Exclude Hamachi From Protected Network Connections List
Alternatively, you can also try excluding your Hamachi from the protected network connections list. Here’s a simple guide.
Step 1: Navigate to Windows Defender Firewall interface according to the steps above.
Step 2: Click Advanced settings in the left pane this time, and you will get the windows of Windows Defender Firewall with Advanced Security.
Step 3: In the middle column, click Windows Defender Firewall Properties at the bottom of the Overview section.
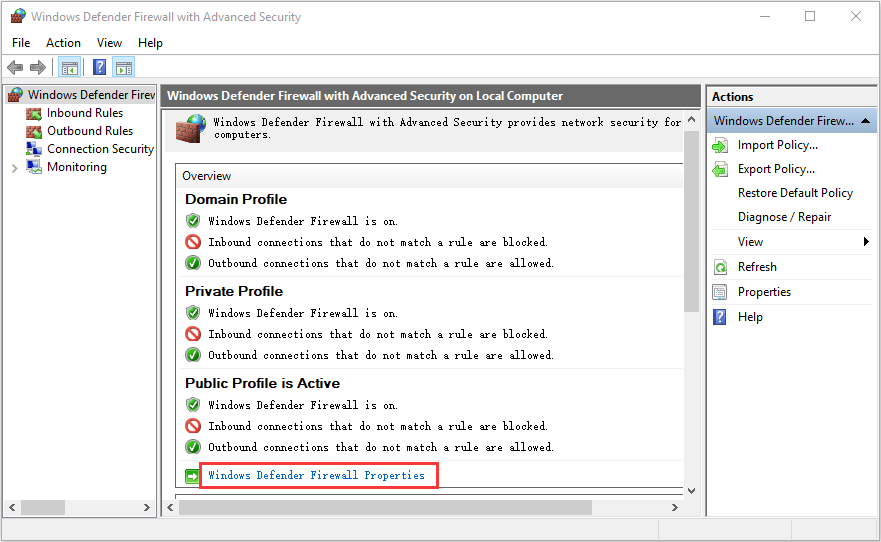
Step 4: Switch to the Public Profile tab and click the Customize button next to Protected network connections.
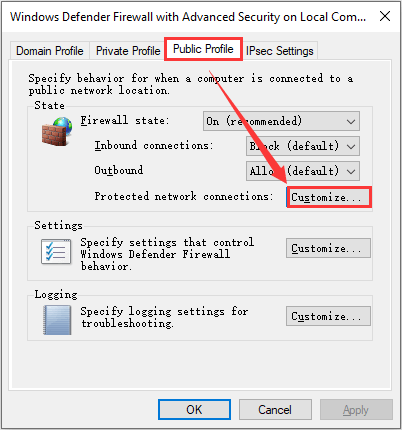
Step 5: All the protected connections will be listed in the new window. If your Hamachi is among the list, uncheck it and click OK. Then, click Apply and OK to save changes.
Once it’s done, reboot your device and check if the error is fixed.
Fix 3: Create A New Inbound Rule for Hamachi
What’s more, you might also resolve Inbound traffic blocked on Hamachi by creating a new inbound rule for your Hamachi. Here’s how to do that:
Step 1: Open Windows Defender Firewall with Advanced Security window.
Step 2: Click Inbound Rules in the left pane, and then click New Rule in the right pane.
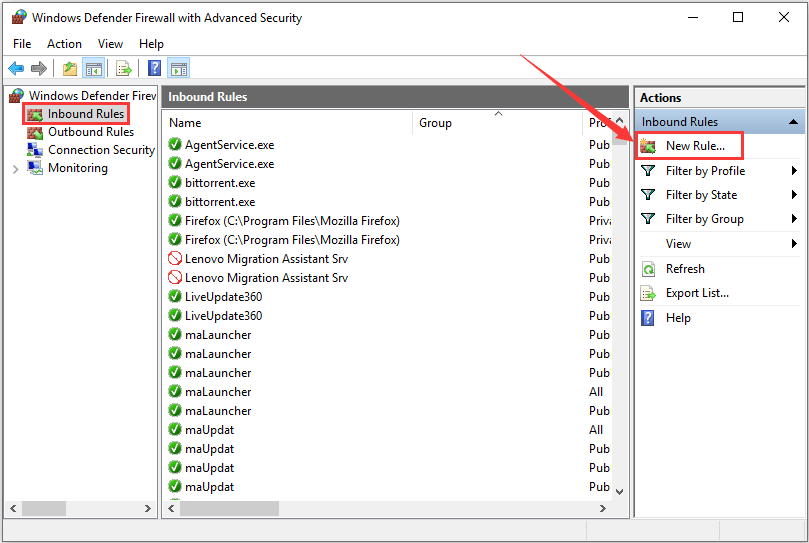
Step 3: In the New Inbound Rule Wizard, click Program in the list of Steps. Choose This program path, click Browse button, and locate your Hamachi and select the executable. Click Open to add the path.
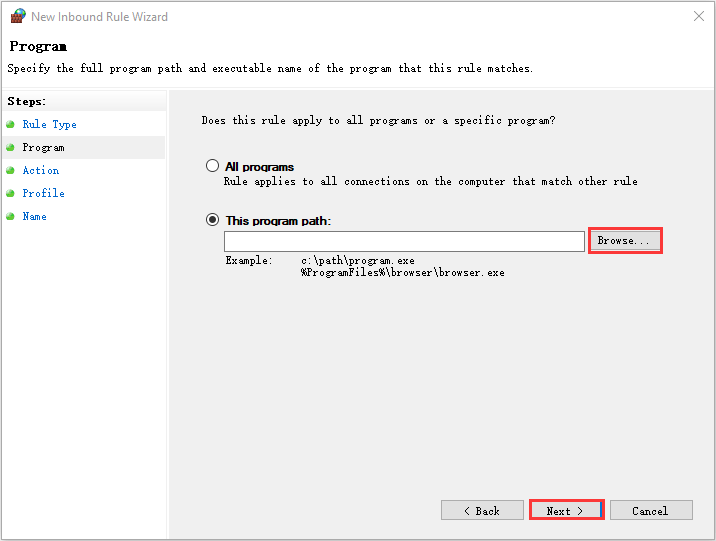
Step 4: Keep clicking Next button to use the default settings for the Action and Profile. Then, name the new rule as your preference and click Finish button.
Restart your computer, and Hamachi inbound traffic blocked issue should have been resolved.
Fix 4: Reinstall Hamachi Driver Manually
If the Hamachi driver that is used to handle the inbound connection is not installed improperly, there’s a high possibility of inbound traffic blocked issue on your Hamachi. In this case, you can try reinstall your Hamachi driver manually.
Step 1: Right-click the Start button and choose Device Manager.
Step 2: Expand the Network adapters category, right-click your Hamachi driver, choose Uninstall device, and confirm the operation.
Step 3: Now, click Action button in the ribbon bar and choose Add legacy hardware from the drop-down menu.
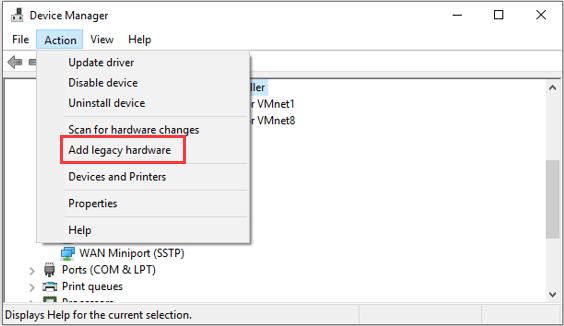
Step 4: Click Next button in the welcoming pane. Then, choose Install the hardware that I manually select from a list option and click Next.
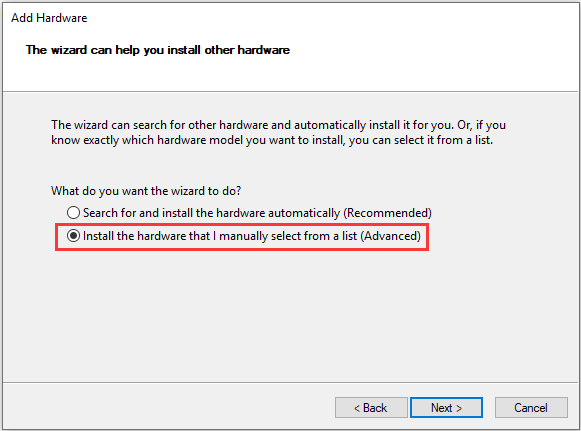
Step 5: In the list of Common hardware types, choose Network adapters and click Next button. Click Have Disk button.
Step 6: In the pop-up window, click Browse button to go to the location of your Hamachi, choose the Hamachi.inf file, and click Open.
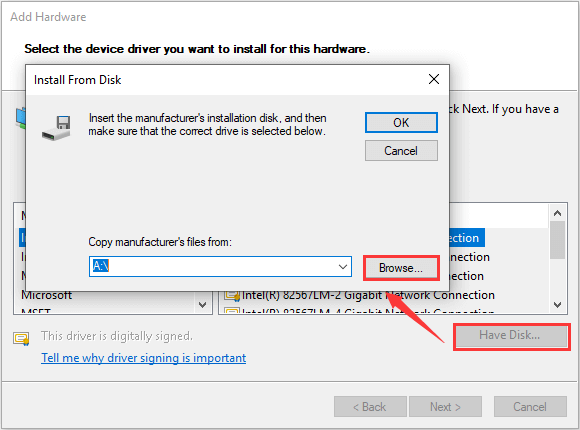
Step 7: Click OK and then Next button. You just need to follow the on-screen instructions to complete the installation of the driver.
Finally, restart your computer to check if your Hamachi is free from the inbound traffic blocked issue.



![How to Set Up a VPN on Your Windows 10 PC [Full Guide]](https://images.minitool.com/partitionwizard.com/images/uploads/2019/12/how-to-setup-a-vpn-thumbnail.jpg)
User Comments :