My one is an uefi bios mode Dell laptop. I dual booted my laptop with kali linux and windows 10. The both operating systems runs smoothly. I can choose any operating from the grub. After going to windows, it says important updates install them. So, I restart my laptop to update. It says in the bottom your pc may restart several times. After 75% when it restarts it says error: file’/grub/x86_64-efi/ normal.mod ‘not found.https://answers.microsoft.com/en-us/windows/forum/all/dual-boot-laptop-entering-to-the-grub-rescue-error/301e095c-1faa-4358-84bd-a0999b2fad0c
Have you ever been stuck in the same situation as stated in the post “Error unknown filesystem grub rescue”? If you encounter this error now, this post is what you need.
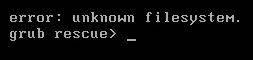
Grub Rescue Unknown Filesystem: Meaning and Cause
In this error, GRUB is a boot loader that loads configuration information at boot time and allows modification at boot time which means the computer cannot boot when the error. So, when the error ” grub rescue unknown file system” appears, it means that there is a boot issue on the computer.
Well, what triggers the boot issue? After an investigation, we find the issue appears after people make adjustments to the two operating system partitions (delete the system partition, resize partition or reinstall Ubuntu OS, etc.) on the same hard disk. Any of these operations may cause the boot file missing or dislocating, and GRUB can’t find the original partition where the boot file is located.
You already know the reason, so how to fix the error: unknown filesystem grub rescue in Windows 10? Keep reading to know about it.
How to Fix Error: Unknown Filesystem Grub Rescue in Windows 10?
When this “unknown filesystem grub rescue” error occurs, how should you fix it to ensure that the operating system can start normally? Here are three solutions, you can try them one by one.
Solution 1: Enter Grub Mode
For “unknown filesystem grub rescue” errors, one of the most common methods is to use the command line to fix grub.
Step 1: Find the partition where Linux installs and the grub directory.
- After entering rescue mode, type grub rescue > ls and press the Enter key on your keyboard to list all disks and partitions. For example, (hd0), (hd0, msdos1), (hd0, msdos2) …
- Type grub rescue > ls (hd0) and press Enter Repeat this step and try each partition one by one until the contents of the partition appear instead of appearing the message:” Filesystem is unknown “.
Assume that when it is (hd0, msdos8), the content appears successfully.
Step 2: Type grub rescue > set root= (hd0, msdos8) and press the Enter key.
Step 3: Type grub rescue > set prefix= (0,8)/boot/grub and press the Enter key.
Step 4: Type grub rescue > insmod normal and press the Enter key. Then you have now exited the grub rescue mode and entered the grub mod that you should be familiar with.
Step 5: Type grub > normal and press the Enter key.
Step 6: Fix grub.
After entering Linux system, you need to update the grub part of the MBR to adapt to the new partition situation, input sudo update-grub in the terminal and press Enter.
Step 7: Type sudo grub-install/dev/sda and press the Enter key. And sda is your boot disk.
In this way, the next time you boot up the computer, there will be a normal grub boot option.
Solution 2: Automatic Repair BCD Files Using Windows 10
When Windows 10 fails to start, you can restart the system multiple times and the system will enter WinRE mode. Sometimes the Windows 10 system will automatically enter the Automatic Repair interface. If not, you can use the Windows 10 installation tool to enter this recovery environment.
In WinRE mode, you can follow the step-by-step instructions to repair the system.
Step 1: Boot your PC from Windows 10 installation media.
Step 2: On the Install window, click the Repair your computer option. And then choose the Troubleshoot option.
Step 3: Under the Advanced options, click the Command Prompt option.
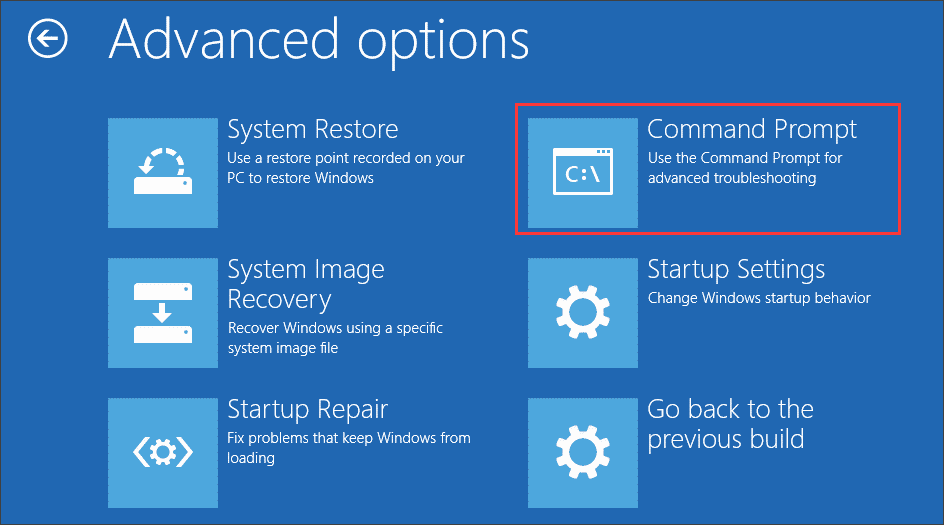
Step 4: Type the following commands one by one in the Command Prompt and hit the Enter key after each typing to rebuild the MBR:
bootrec / fixmbr
bootrec / fixboot
bootrec / scanos
bootrec / rebuildbcd
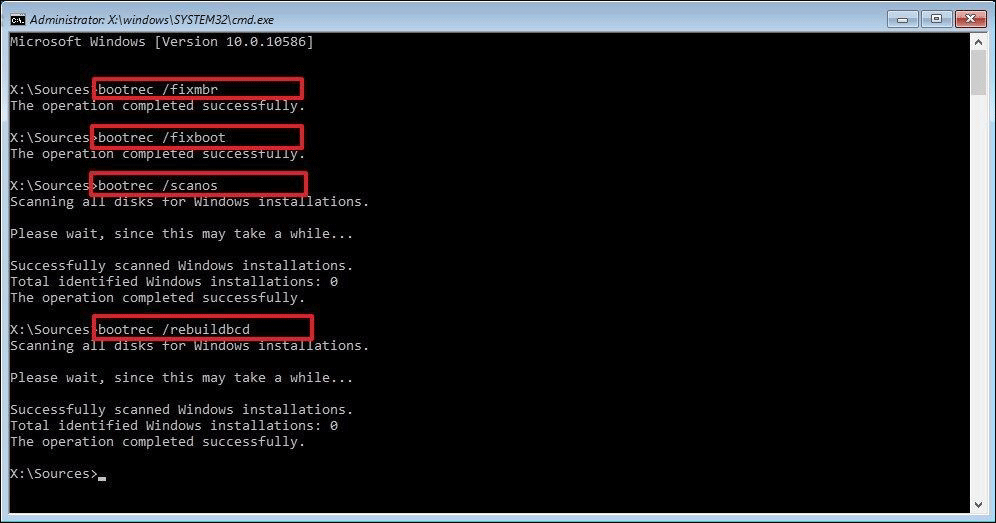
After finishing the commands above, you should be able to successfully boot into your computer.
However, if the problem still exists, you can refer to Solution 3 to rebuild MBR.
Solution 3: Rebuild MBR Using a Reliable Software
If you think it is too complicated to rebuild MBR by typing commands one by one, you can use an MBR repair tool — MiniTool Partition Wizard. Compared with the above method, using this software is much easier, with only 2 steps.
MiniTool Partition Wizard DemoClick to Download100%Clean & Safe
Step 1: Use the bootable disk to start the computer.
Step 2: Please wait for MiniTool Partition Wizard to launch itself.
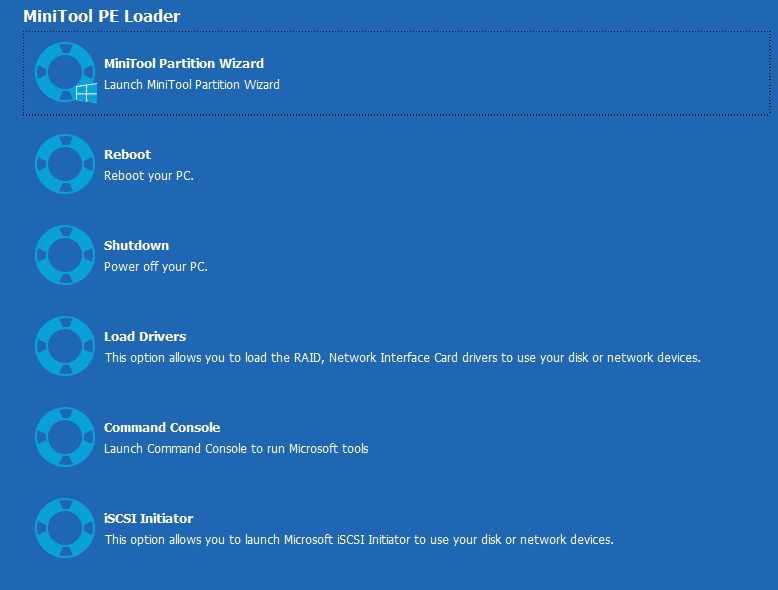
Step 2: Right click the problematic system disk and select the Rebuild MBR option. Finally, click the Apply button.
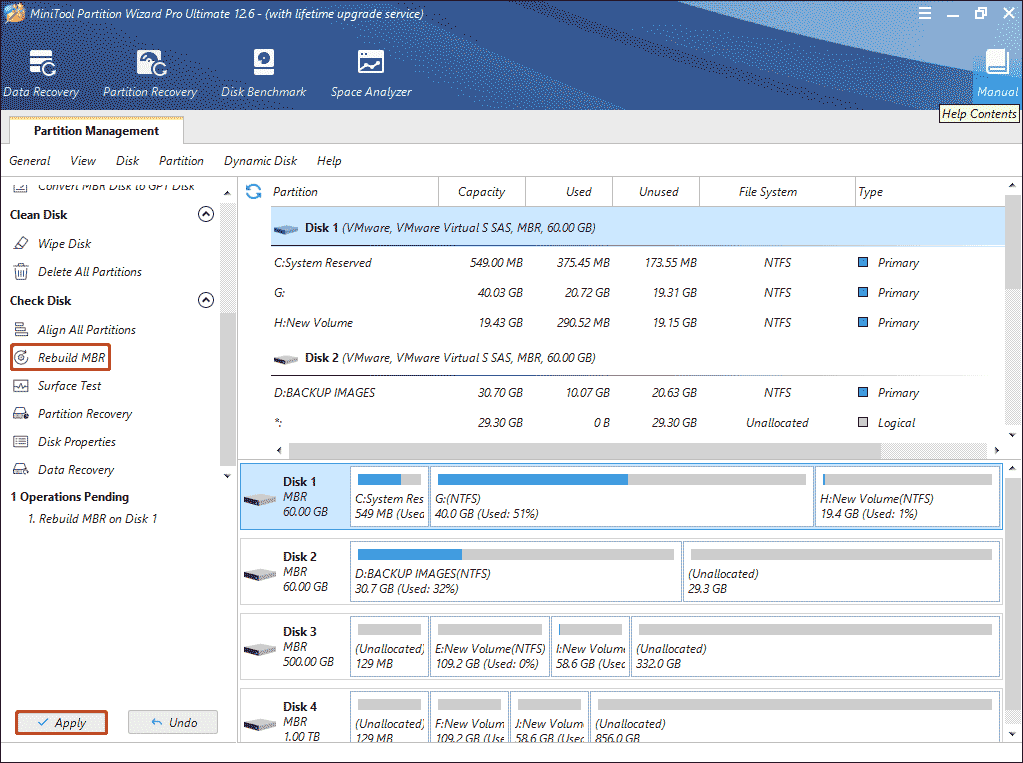
In this way, you have known some ways to solve this problem “grub rescue filesystem is unknown”. Give it a try.
Bottom Line
Now we have reached the end of this article. In this article, we have introduced to you what the “grub rescue unknown filesystem” error is, the cause of this error, and the detailed solutions to solve it.
After trying so many solutions, you may have successfully solved your problem. If you have any suggestions about this article, you can leave a comment below. If you have any problems about MiniTool Partition Wizard, you are welcome to send us an email at [email protected]. Thank you in advance.

![[3 Ways] How to Fix The Windows RE Image Was Not Found?](https://images.minitool.com/partitionwizard.com/images/uploads/2024/06/windows-re-image-was-not-found-thumbnail.png)
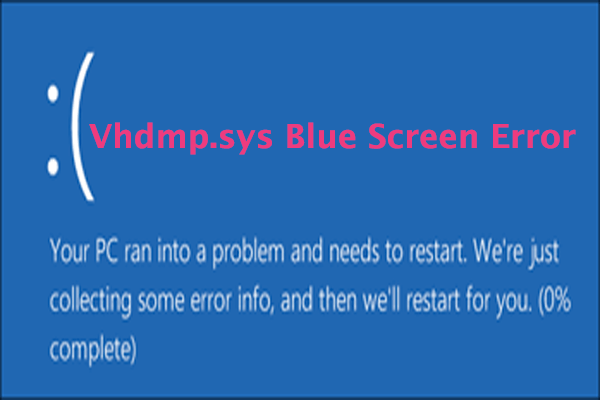
![[Full Guide] How to Recover exFAT Partition and Partition Data?](https://images.minitool.com/partitionwizard.com/images/uploads/2024/06/recover-exfat-partition-thumbnail.png)
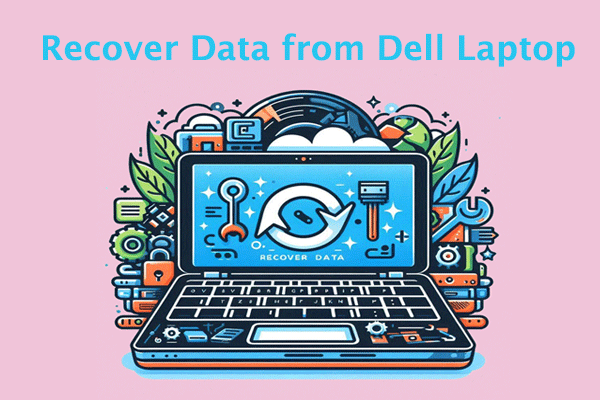
User Comments :