A lot of users complain that they encounter the Google WiFi flash orange issue. What causes Google WiFi flashing orange? How to fix it? Now, let’s explore the answers together with MiniTool.
Google WiFi is a home mesh WiFi system that can provide stable, fast, and reliable WiFi coverage throughout your home. With an ISP and modem/router connected to the internet, you can set up multiple Google WiFi devices/points quickly so that you can bring the internet right to anywhere you want, such as office, living room, etc.
Sometimes, however, Google WiFi keeps flashing orange or other colors. What does Google WiFi flash orange mean? Why is my Google WiFi blinking orange? Let’s keep reading.
Why Is My Google WiFi Blinking Orange
Usually, Google WiFi flash orange means the WiFi point has no internet connection. The most common reason is that the Ethernet cable is not connected to your WiFi point and modem/router properly.
However, the issue could be caused by other reasons if the Google WiFi keeps blinking orange even in the existence of the internet connection. According to a survey, outdated or corrupted firmware, temporary glitches, bad Google WiFi points, and improper network configurations can trigger the problem as well.
How to Fix Google WiFi Flash Orange
Here we summarize 4 feasible ways to get rid of the Google WiFi orange light. You can try these solutions in order until the problem gets solved.
# 1. Check the Ethernet Cable
First of all, you need to make sure there is an internet connection and the Ethernet cable is connected to the WiFi properly. To check that, you can remove the cable from the device, wait for a while, and re-plug it. Then reconnect to the internet and check if the Google WiFi point flashing orange disappears.
In addition, you can also try using a new Ethernet cable to connect to the WiFi. If the Google WiFi orange light is cleared, it may indicate the cable gets broken. If not, the problem can be caused by other factors. Then just move down to the following fixes.
# 2. Update the Firmware
If the firmware of your router gets corrupted or outdated, you may encounter the “Google WiFi flashing orange”. So, you can try updating the firmware and check if it works. Here’s a quick guide for you.
Step 1. Make sure you have a stable internet connection between your computer and router.
Step 2. Navigate to the official manufacturer’s website of your router and download the firmware update.
Step 3. Log in to the router’s web management page and select the downloaded firmware to update your router. Then restart your router to complete the update. Once done, you can reconnect and check if the Google WiFi pulsing orange problem gets fixed.
# 3. Reset the Google WiFi Point
Many users reported that the Google home flashing orange issue can be solved by resetting the WiFi to its factory settings. To do so, you can reset the Google WiFi point by following the steps below:
Step 1. Turn off your Google WiFi and unplug it from the power source.
Step 2. Press the Reset button on the Google WiFi and power it on.

Step 3. Wait until the Google WiFi flashing blue light and set it up using WiFi and check if the Google WiFi point flashing orange persists. If it is, you may need to find a new WiFi point from the Google Home app or scan the OR code on the point.
Step 4. If it still doesn’t work, you can try resetting all the Google WiFi devices to the factory default settings.
Step 5. Also, you can try resetting all the Google WiFi nodes and set the affected device as primary, and then set up other WiFi nodes as secondary.
# 4. Factory Reset Google WiFi via Google Home App
In addition, you can perform the factory reset on the Google Home app, which can rebuild the settings on the router and help clear out the Google WiFi pulsing orange.
Step 1. Open the Google Home app and navigate to the problematic WiFi point.
Step 2. Select Settings and press the Factory Reset WiFi Point button.
Step 3. Select Factory Reset from the list of points and locate the affected WiFi node and reset it as we explained above.
Further Reading: Do you want to manage your partition and disk on Windows effectively? MiniTool Partition Wizard is a good choice that can help you extend/resize/delete partition, convert a disk to MBR/GPT, migrate OS, etc.

![[Solved] Dragon Ball FighterZ Failed to Initialize Network](https://images.minitool.com/partitionwizard.com/images/uploads/2022/10/failed-to-initialize-network-dbfz-thumbnail.jpg)
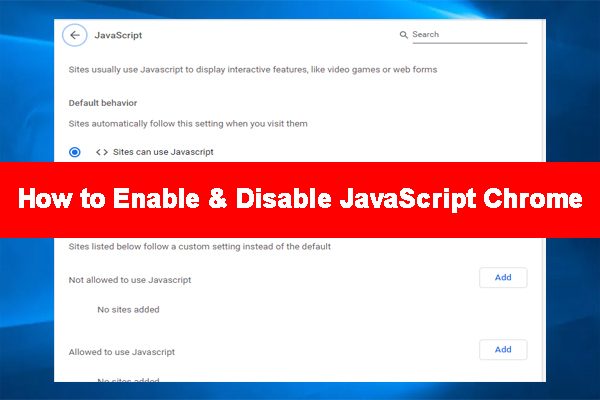
User Comments :